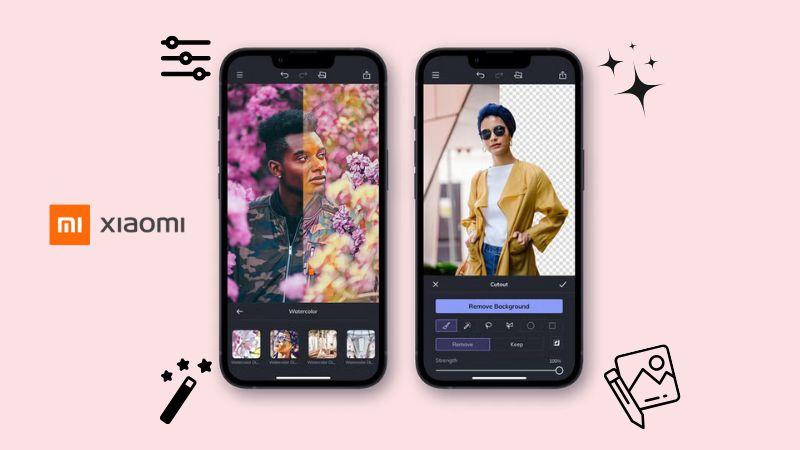Windows het sy amptelike video-redigeringsinstrument, Clipchamp, in Microsoft 365. As jy Windows 11 gebruik, is dit reeds geïnstalleer. Met hierdie hulpmiddel kan jy maklik inhoud skep vir YouTube en ander sosiale media-toepassings of persoonlike projekte. Jy kan snitte knip, musiek byvoeg en oorgange maak sonder om verlore te voel.
Skermopname, groenskerm-effekte en KI-stemmetjies laat redigering ook eenvoudig voel. Sjablone en kortpaaie spaar tyd sodat jy op jou idees kan fokus. As jy gesoek het na gratis video redigering sagteware vir Windows, Clipchamp is dalk die hulpmiddel om jou te help wysig video's met Windows. Jy sal sien hoe om met hierdie toepassing op jou rekenaar te redigeer.
Metode 1: Gebruik Windows ingeboude videoredigeerder
Nie almal wil ekstra sagteware aflaai om 'n video te redigeer nie. Aangesien Microsoft Clipchamp vooraf op die meeste Windows 11-rekenaars geïnstalleer is, kan u dit oorslaan om 'n derdeparty-toepassing te vind. Dit verbind met jou Microsoft-toestelle en toepassings soos OneDrive en Windows Media Player.
Hier is hoe om video's met Windows met Clipchamp te wysig:
Stap 1: Maak Clipchamp oop
Druk die Windows-sleutel en soek "Clipchamp". Alternatiewelik, voer "Clipchamp" in die taakbalk in en kies dit dan uit die opsies. Maak die toepassing oop, meld aan, en jy sal 'n kontroleskerm met sy gereedskap sien. Jy kan dit ook aanlyn gebruik vanaf Google Chrome.

Stap 2: Begin 'n nuwe projek
Daar is twee maniere om 'n video in Clipchamp te skep:
- Klik Skep 'n nuwe video om 'n video van nuuts af te bou deur media soos snitte, beelde en oudio te kombineer.
- Clipchamp se Auto Compose-funksie vereenvoudig die skep van video met AI.

Jy kan ook 'n sjabloon kies as jy 'n vinnige begin wil hê. Dit is vooraf ontwerp en sluit oorgange, musiek en uitlegte in wat jy kan wysig en pasmaak.
Stap 3: Voer medialêers na tydlyn in
Klik Voer media in in die boonste linkerhoek van die videoredigeerder om video's, foto's en oudiolêers by die Jou media oortjie. Sleep en los die lêers na die redigering tydlyn.
Wenk: Benodig u ekstra beeldmateriaal of musiek? Clipchamp het 'n biblioteek met gratis voorraadvideo's, beelde, klank en meer.

Stap 4: Rangskik of sny knipsels
Herrangskik jou mediale snitte in die volgorde wat jy wil hê. Klik dan op 'n snit en sleep sy rande om onnodige dele uit te sny.

Stap 5: Voeg filter en effekte by
Kies die mediasnit op die tydlyn om dit uit te lig. Maak die oop Filters oortjie in die eiendomspaneel aan die regterkant. Beweeg dan oor filteropsies om dit voor te bekyk en klik op die verlangde filter om dit toe te pas. Pas die filter se intensiteit aan met die skuifbalk.
Wenk: Met Clipchamp kan u u wysigings aanpas met veelvuldige effekte, maar slegs een filter per snit. Jy kan ook enige tyd kleure aanpas en filters verwyder om terug te keer na die oorspronklike media.

Stap 6: Voeg teks en byskrifte by
Gebruik die Teks opsie van die linkerkant van die videoredigeerder om titels of krediete by te voeg. Dubbelklik op die speler om lettertipe, groottes en kleure aan te pas om by jou styl te pas.

Stap 7: Verander videospoed
Merk 'n snit, kies Spoed aan die regterkant, en pas dit aan om die beeldmateriaal te vertraag of te versnel.

Stap 8: Voer jou video uit
As jy klaar is, klik uitvoer aan die bokant. Kies 'n video-resolusie en stoor die lêer op jou toestel.

Clipchamp werk goed vir basiese video redigering. Jy kan maklik video's maak, stemverhale met KI byvoeg, met redigeernutsgoed rondspeel en jou projek verbeter met net 'n paar kliks.
Dit het egter nie gevorderde kenmerke soos bewegingsopsporing en multikamera-redigering nie, wat jy dalk nodig het vir professionele videoproduksie. As jy nie die funksies wat jy nodig het op Clipchamp kan vind nie, wil jy dalk 'n alternatiewe videoredigeerder vir rekenaar verken.
Metode 2: Alternatiewe gratis Windows Video Editor
Wondershare Filmora is 'n KI-aangedrewe videoredigeringsagteware vir Windows PC. Die eenvoudige koppelvlak maak dit maklik om te leer. Terselfdertyd laat sy gevorderde kenmerke jou video's van professionele gehalte skep.
Dit is ook beskikbaar op Windows, Mac, iOS/iPad en Android, sodat jy video's kan redigeer waar jy ook al gemaklik voel. Filmora is een van die beste gratis-om-te-aflaai-videoredigeerders vir rekenaars, met gereedskap vir beginners sowel as pro's.
Belangrike kenmerke:
Hier is hoekom Filmora uitstaan:
- KI-gereedskap. Filmora het gereedskap soos 'n KI-videoverbeteraar om jou beeldmateriaal te verbeter. 'n KI-denoiser om klank skoon te maak en 'n stemversterker vir beter klankgehalte is ook beskikbaar. Jy kan ook sy KI teks-na-spraak- of spraak-na-teks-funksie gebruik om byskrifte maklik by te voeg.
- Videobewerking. Filmora dek alles van basiese beginsels, soos om snitte te snoei en die grootte van video's te verander, tot gevorderde kenmerke. Jy kan multikamera-redigering doen, bewegingsopsporing gebruik, of spoed aanpas met sy spoedtoegang-instrument. Groenskermredigering en 'n ingeboude skermopnemer is ook beskikbaar vir kreatiewe projekte.
- Oudiogereedskap. Filmora bevat 'n stemwisselaar, beat-sinchronisasie en AI-klankderuis om die agtergrondgeraas skoon te maak. Jy kan selfs stemme kloon of auto-ducking gebruik om klankvlakke te balanseer.
- Teks en bates. Filmora maak dit maklik om animasies, onderskrifte en dinamiese teks by jou video's te voeg. Dit bied ook 'n groot biblioteek van effekte, oorgange en filters om jou projek te verbeter.
Hoe om video's met Wondershare Filmora te wysig?
Vir almal wat op soek is na 'n Windows-videoredigeerder met meer gevorderde gereedskap, is Filmora een van die beste alternatiewe vir Clipchamp. Hier is hoe:
Stap 1: Laai Filmora af en maak dit oop op 'n Windows-rekenaar. Meld aan en skep 'n nuwe projek.
Stap 2: Klik invoer om die video- en oudiolêers by die Projek Media biblioteek. Sleep jou video na die tydlyn. Kies dit en skuif die rande na waar jy wil sny.
Stap 3: Verken die oortjie in die boonste linkerkant se navigasiepaneel om oorgange, effekte, filters en meer by te voeg. Voeg die wat jy wil toepas by die redigering tydlyn.

Stap 4: Kies die oudio op die tydlyn, pas dan die instellings aan soos Deel, Gesonde balans, en Pitch op die regterpaneel.

Stap 5: Na redigering, klik uitvoer regs bo. Pas die uitvoerinstellings aan, insluitend Gehalte, Raam Rate, en resolusie, en stoor die lêer.
Gevolgtrekking
Die redigering van video's hoef nie ingewikkeld te wees nie. Met sagteware soos Clipchamp en Filmora het jy wonderlike opsies om te begin.
Clipchamp is ingebou in Windows en is eenvoudig, terwyl Filmora meer gevorderde kenmerke bied en op verskeie toestelle werk. Albei is uitstekende keuses as jy op soek is na gratis video redigering sagteware vir Windows.
Kies die een wat by jou behoeftes pas en begin skep. Jy het nie fancy toerusting nodig nie wysig video's met Windows – net hierdie twee en jou kreatiwiteit.