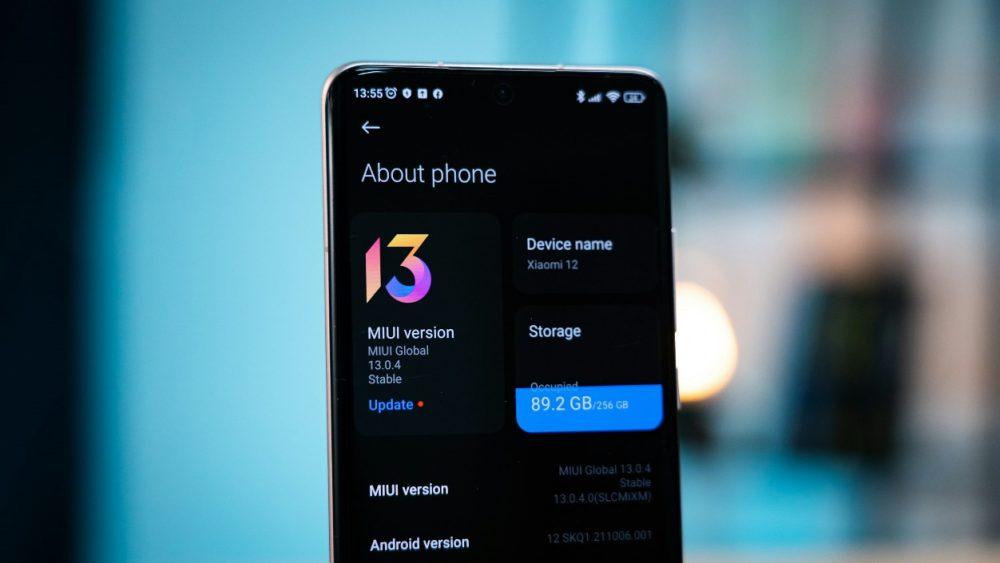Windows мае афіцыйны інструмент для рэдагавання відэа, Clipchamp, у Microsoft 365. Калі вы выкарыстоўваеце Windows 11, ён ужо ўсталяваны. Гэты інструмент дазваляе лёгка ствараць кантэнт для YouTube і іншых сацыяльных сетак або асабістых праектаў. Вы можаце выразаць кліпы, дадаваць музыку і рабіць пераходы, не адчуваючы сябе згубленым.
Акрамя таго, запіс экрана, эфекты зялёнага экрана і агучванне AI робяць рэдагаванне простым. Шаблоны і цэтлікі эканомяць час, каб вы маглі засяродзіцца на сваіх ідэях. Калі вы шукалі бясплатная праграма для рэдагавання відэа для віндовс, Clipchamp можа быць інструментам, які дапаможа вам рэдагаваць відэа ў windows. Вы ўбачыце, як рэдагаваць на вашым ПК з дапамогай гэтага прыкладання.
Спосаб 1: Выкарыстоўвайце ўбудаваны відэарэдактар Windows
Не ўсе хочуць спампоўваць дадатковыя праграмы для рэдагавання відэа. Паколькі Microsoft Clipchamp прадусталяваны на большасці ПК з Windows 11, вы можаце не шукаць старонняе прыкладанне. Ён падключаецца да вашых прылад і праграм Microsoft, такіх як OneDrive і Windows Media Player.
Вось як рэдагаваць відэа ў Windows з дапамогай Clipchamp:
Крок 1: Адкрыйце Clipchamp
Націсніце клавішу Windows і знайдзіце «Clipchamp». Акрамя таго, увядзіце «Clipchamp» на панэлі задач, а затым выберыце яго з опцый. Адкрыйце праграму, увайдзіце ў сістэму, і вы ўбачыце прыборную панэль з яе інструментамі. Вы таксама можаце выкарыстоўваць яго ў Інтэрнэце з Google Chrome.

Крок 2: Пачніце новы праект
Ёсць два спосабы стварэння відэа ў Clipchamp:
- націсніце Стварыце новае відэа каб стварыць відэа з нуля, камбінуючы медыяфайлы, такія як кліпы, выявы і аўдыя.
- Функцыя Auto Compose Clipchamp спрашчае стварэнне відэа з дапамогай штучнага інтэлекту.

Вы таксама можаце выбраць шаблон, калі хочаце хуткі старт. Яны загадзя распрацаваны і ўключаюць пераходы, музыку і макеты, якія можна рэдагаваць і наладжваць.
Крок 3: Імпарт медыяфайлаў на часовую шкалу
націсніце Імпарт мультымедыя у левым верхнім куце відэарэдактара, каб дадаць відэа, фатаграфіі і аўдыяфайлы ў Ваш медыя укладка. Перацягніце файлы на часовую шкалу рэдагавання.
Савет: Патрэбны дадатковыя візуальныя элементы або музыка? Clipchamp мае бібліятэку бясплатных фондавых відэа, малюнкаў, аўдыё і многае іншае.

Крок 4: Упарадкуйце або абрэжце кліпы
Змяніце парадак вашых медыя кліпаў у патрэбным вам парадку. Затым пстрыкніце кліп і перацягніце яго краю, каб выразаць непатрэбныя часткі.

Крок 5: Дадайце фільтр і эфекты
Выберыце медыя-кліп на часовай шкале, каб вылучыць яго. Адкрыйце Фільтры на панэлі уласцівасцей справа. Затым навядзіце курсор на параметры фільтра, каб праглядзець іх, і націсніце патрэбны фільтр, каб прымяніць яго. Адрэгулюйце інтэнсіўнасць фільтра з дапамогай паўзунка.
Савет: Clipchamp дазваляе вам наладжваць свае праўкі з дапамогай некалькіх эфектаў, але толькі аднаго фільтра на кліп. Вы таксама можаце наладзіць колеры і выдаліць фільтры ў любы час, каб вярнуцца да зыходнага носьбіта.

Крок 6: Дадайце тэкст і подпісы
Выкарыстоўвайце Тэкст опцыя ў левай частцы відэарэдактара, каб дадаць загалоўкі або тытры. Двойчы пстрыкніце прайгравальнік, каб наладзіць тып шрыфта, памеры і колеры ў адпаведнасці з вашым стылем.

Крок 7: Зменіце хуткасць відэа
Вылучыце кліп, абярыце Хуткасць справа, і наладзьце яго, каб запаволіць або паскорыць відэаматэрыял.

Крок 8: Экспарт вашага відэа
Калі вы скончыце, націсніце Экспарт уверсе. Выберыце дазвол відэа і захавайце файл на прыладзе.

Clipchamp добра працуе для базавага рэдагавання відэа. Вы можаце лёгка ствараць відэа, дадаваць агучванне з дапамогай штучнага інтэлекту, гуляць з інструментамі рэдагавання і паляпшаць свой праект усяго ў некалькі клікаў.
Аднак у ім адсутнічаюць пашыраныя функцыі, такія як адсочванне руху і шматкамернае рэдагаванне, якія могуць спатрэбіцца для прафесійнага відэапрадукцыі. Калі вы не можаце знайсці неабходныя функцыі на Clipchamp, вы можаце вывучыць альтэрнатыўны рэдактар відэа для ПК.
Спосаб 2: Альтэрнатыўны бясплатны відэарэдактар Windows
Wondershare Filmora гэта праграма для рэдагавання відэа на базе штучнага інтэлекту для ПК з Windows. Просты інтэрфейс дазваляе лёгка навучыцца. У той жа час яго пашыраныя функцыі дазваляюць ствараць відэа прафесійнай якасці.
Акрамя таго, ён даступны для Windows, Mac, iOS/iPad і Android, так што вы можаце рэдагаваць відэа, дзе вам зручна. Filmora - адзін з лепшых бясплатных відэарэдактараў для ПК з інструментамі для пачаткоўцаў і прафесіяналаў.
Асноўныя характарыстыкі:
Вось чаму Filmora вылучаецца:
- Інструменты штучнага інтэлекту. Filmora мае такія інструменты, як узмацняльнік відэа са штучным інтэлектам, каб палепшыць ваш матэрыял. Таксама даступны дэшуйзер штучнага інтэлекту для ачысткі гуку і ўзмацняльнік голасу для лепшай якасці гуку. Вы таксама можаце выкарыстоўваць функцыю штучнага інтэлекту для пераўтварэння тэксту ў маўленне або маўлення ў тэкст, каб лёгка дадаваць цітры.
- Рэдагаванне відэа. Filmora ахоплівае ўсе: ад асноў, такіх як абрэзка кліпаў і змяненне памеру відэа, да пашыраных функцый. Вы можаце выконваць рэдагаванне з дапамогай некалькіх камер, выкарыстоўваць адсочванне руху або рэгуляваць хуткасць з дапамогай інструмента нарошчвання хуткасці. Рэдагаванне зялёнага экрана і ўбудаваны запіс экрана таксама даступныя для творчых праектаў.
- Аўдыяінструменты. Filmora ўключае ў сябе праграму змены галасы, сінхранізацыю рытмаў і AI-адшукаванне гуку для ачысткі фонавага шуму. Вы нават можаце кланаваць галасы або выкарыстоўваць аўтаматычнае прыглушэнне, каб збалансаваць узровень гуку.
- Тэкст і актывы. Filmora дазваляе лёгка дадаваць анімацыю, субтытры і дынамічны тэкст да вашых відэа. Ён таксама забяспечвае велізарную бібліятэку эфектаў, пераходаў і фільтраў для паляпшэння вашага праекта.
Як рэдагаваць відэа з Wondershare Filmora?
Для тых, хто шукае відэарэдактар Windows з больш дасканалымі інструментамі, Filmora - адна з лепшых альтэрнатыў Clipchamp. Вось як:
Крок 1: Спампуйце і адкрыйце Filmora на ПК з Windows. Увайдзіце і стварыце новы праект.
Крок 2: націсніце Імпартаваць каб дадаць відэа- і аўдыяфайлы ў Медыяпраект бібліятэка. Перацягніце відэа на часовую шкалу. Выберыце яго і перамясціце краю туды, дзе вы хочаце выразаць.
Крок 3: Даследуйце ўкладку ў левай верхняй панэлі навігацыі, каб дадаць пераходы, эфекты, фільтры і многае іншае. Дадайце тыя, якія вы хочаце прымяніць, да часовай шкалы рэдагавання.

Крок 4: Выберыце аўдыя на часовай шкале, а затым адрэгулюйце такія параметры, як Аб'ём, Гукавы баланс, і Крок на правай панэлі.

Крок 5: Пасля рэдагавання націсніце Экспарт справа ўверсе. Наладзьце параметры экспарту, у тым ліку якасць, частата кадраў, і дазвол, і захавайце файл.
заключэнне
Рэдагаванне відэа не павінна быць складаным. З такім праграмным забеспячэннем, як Clipchamp і Filmora, у вас ёсць выдатныя магчымасці для пачатку.
Clipchamp убудаваны ў Windows і просты, а Filmora прапануе больш прасунутыя функцыі і працуе на розных прыладах. Абодва - выдатны выбар, калі вы шукаеце бясплатная праграма для рэдагавання відэа для віндовс.
Выберыце той, які адпавядае вашым патрэбам, і пачынайце ствараць. Для гэтага вам не патрэбна шыкоўная экіпіроўка рэдагаваць відэа ў windows – толькі гэтыя двое і твая творчасць.