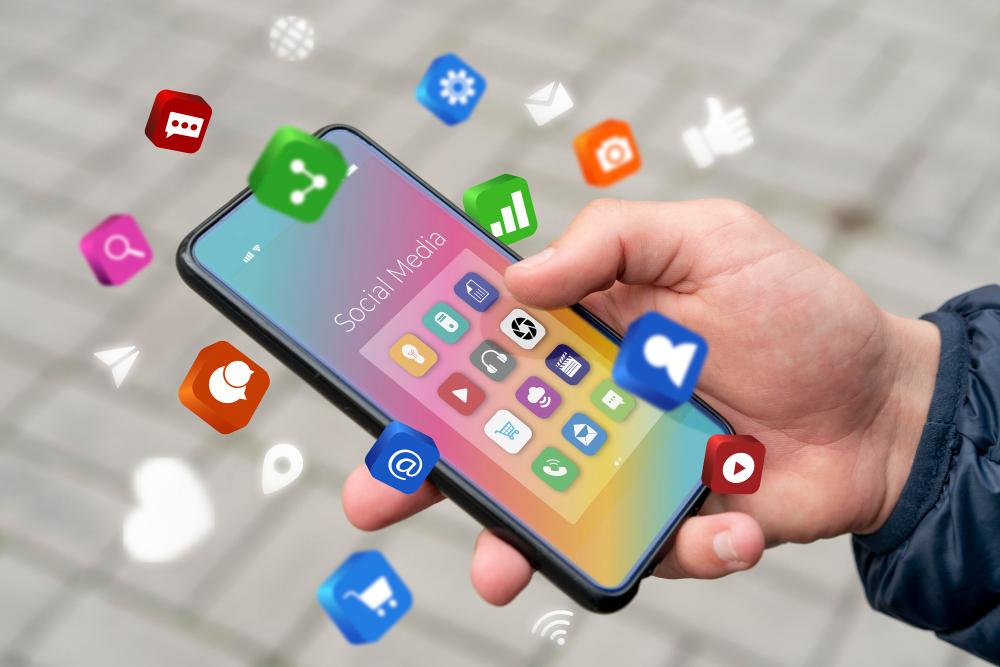Amb la tecnologia actual, el vostre telèfon intel·ligent s'ha convertit en més que un telèfon intel·ligent. Podeu utilitzar-lo de tal manera que qualsevol persona en escolti. I no només estem parlant d'utilitzar-lo com a càmera web, altaveus o tal. El vostre dispositiu aconsegueix moltes més tasques sorprenents que són molt més emocionants de fer! Vegem algunes d'aquestes meravelles que podeu fer amb el vostre telèfon.
Linux al teu telèfon
Sí, ho heu sentit bé! De fet, podeu utilitzar determinades distribucions de Linux com Ubuntu, Debian, etc. al vostre dispositiu amb l'ajuda de l'aplicació Termux i el visualitzador VNC. I no cal preocupar-se, ja que és bastant fàcil fer-ho. Primer, comencem instal·lant Termux i VNC Viewer al nostre telèfon:
https://play.google.com/store/apps/details?id=com.realvnc.viewer.android
Tot i que l'aplicació Termux també es pot instal·lar a través de Play Store, la versió de Play Store no s'actualitza, de manera que és millor si la descarregueu i la instal·leu a través del seu Dipòsit Github o F-Droid:
Un cop hàgiu instal·lat aquestes aplicacions, obriu Termux i escriviu aquest codi:
apt update apt install proot -y # baixa l'instal·lador curl -L -o install.sh https://bit.ly/udroid-installer # executa l'instal·lador bash install.sh # Instal·la ubuntu amb aquesta ordre udroid -i xfce4 udroid -l xfce4
Per simplificar, us guiarem a través de la instal·lació d'Ubuntu. Un cop hàgiu enganxat el codi anterior a Termux, començarà a descarregar i instal·lar determinades coses. Trigarà una estona depenent de la vostra connexió a Internet, però un cop feta, la vostra distribució d'Ubuntu està a punt per funcionar. Escriure proot-distro login udroid-focal-xfce4 per iniciar la distribució i vncserver :1 per executar el servidor remot vnc.
Un cop hàgiu acabat amb tot això, obriu la vostra aplicació VNC Viewer, escriviu localhost: 1 i connectar. Confirmeu qualsevol sol·licitud que aparegui i, quan se us demani la contrasenya, escriviu-la secret i continuar. I això és tot, ara teniu la vostra distribució Ubuntu en execució al vostre dispositiu. Assegureu-vos d'escriure vncserver -killquan vulgueu apagar-lo, ja que continuarà funcionant en segon pla i esgotarà la bateria.
Podeu accedir a tota la informació addicional i actualitzada a la pàgina Repositori de Github del promotor d'aquest projecte.
Utilitzeu el telèfon com a unitat USB
Aquí teniu una altra aplicació molt útil i molt divertida per utilitzar que converteix el vostre dispositiu en una unitat USB i fins i tot un CD, DriveDroid. L'aplicació DriveDroid és una aplicació root que utilitza imatges de disc per imitar el vostre dispositiu com si es tractés d'una unitat USB d'imatge escrita. Podeu fer el que faci la vostra unitat USB habitual amb aquesta aplicació, i encara més, com ara que la vostra capacitat d'emmagatzematge és pràcticament qualsevol que admeti l'emmagatzematge del vostre telèfon.
També podeu crear i connectar imatges de disc buides al vostre PC, convertint-la en una unitat buida que estigui preparada per flashejar-hi qualsevol cosa o emmagatzemar fitxers. Primer, instal·leu DriveDroid a través de Play Store:
https://play.google.com/store/apps/details?id=com.softwarebakery.drivedroid
Un cop feta la instal·lació, descarregueu qualsevol imatge ISO amb la qual vulgueu arrencar el vostre PC. Hem d'advertir-vos, però, que les imatges de Windows no funcionen directament només muntant la imatge del disc. Veurem com fer-ho en una estona. Un cop descarregada la imatge del disc:
- Obriu l'aplicació
- Omet la pàgina de benvinguda
- Concedeix accés root
- Seleccioneu un directori d'imatges on posareu i muntareu les imatges de disc
DriveDroid muntarà una imatge de disc pròpia per provar i veure si l'aplicació funciona correctament al vostre dispositiu, podeu ometre aquesta part si ho voleu. Un cop desapareguin les pàgines del tutorial i de configuració, només queda moure la imatge de disc que heu baixat anteriorment al directori d'imatges que heu seleccionat a l'aplicació.
Un cop fet això, apareixerà a l'aplicació, només cal que toqueu-lo una vegada i apareixerà un menú. Seleccioneu com voleu muntar la imatge, l'opció USB gravable a l'emmagatzematge massiu 1 és la manera preferida de fer-ho.
Ara connecteu el vostre dispositiu al vostre PC amb el cable USB i reinicieu-lo a la BIOS. A la secció d'arrencada, seleccioneu el vostre dispositiu USB i arrenqueu-lo. Això és tot, la vostra imatge hauria d'arrencar així. Si teniu problemes amb la vostra unitat USB que no es mostra a les opcions d'arrencada, assegureu-vos que la imatge de disc que feu servir sigui vàlida o proveu altres opcions de configuració a l'aplicació DriveDroid. Malauradament, aquesta aplicació no és compatible universalment, ja que depèn del suport del nucli del vostre dispositiu.
Per a Windows:
De fet, no és gens complicat. Obriu l'aplicació DriveDroid i toqueu el botó més a la cantonada inferior dreta. Seleccioneu Crea una imatge en blanc, escriviu un nom de fitxer i la mida que voleu per a la vostra unitat USB. Un cop creat, simplement munteu-lo com abans al vostre ordinador i flasheu el vostre fitxer ISO de Windows mitjançant aplicacions de flash USB com ara Etcher.