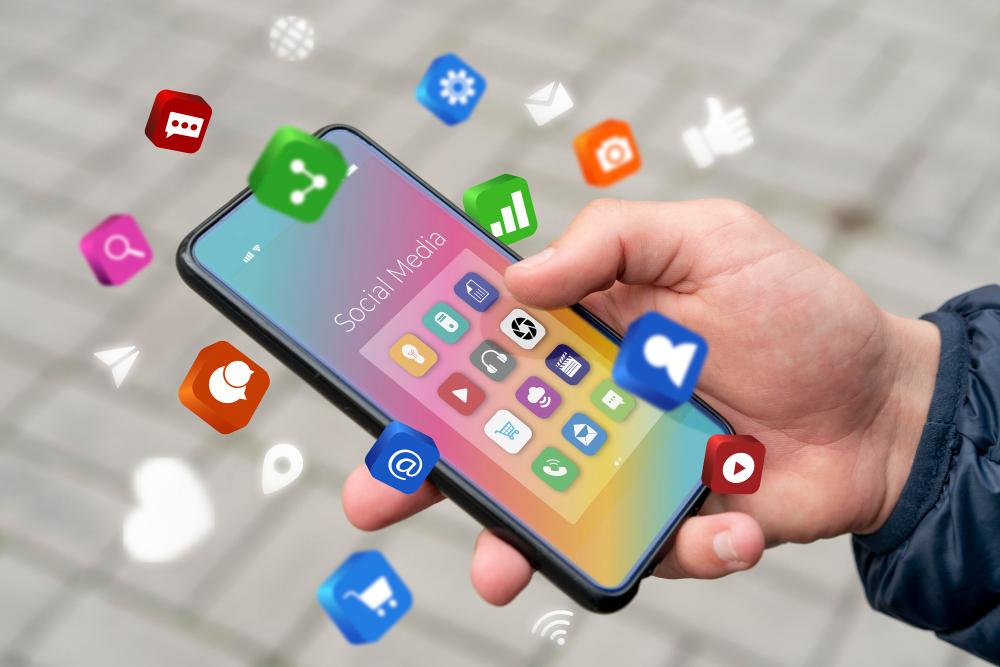Sa teknolohiya karon, ang imong smartphone nahimong labaw pa sa usa ka smartphone. Mahimo nimong gamiton kini sa mga paagi nga makapalibog sa bisan kinsa nga makadungog. Ug dili lang kami naghisgot bahin sa paggamit niini ingon webcam, mga mamumulong o uban pa. Nakab-ot nimo nga aparato ang daghang labi ka katingalahan nga mga buluhaton nga labi ka makapahinam nga buhaton! Atong tan-awon ang pipila niini nga mga katingalahan nga mahimo nimo sa imong telepono.
Linux sa Imong Telepono
Oo, husto ang imong nadungog! Mahimo nimong magamit ang pipila nga mga Linux distros sama sa Ubuntu, Debian ug uban pa sa imong aparato sa tabang sa Termux app ug VNC Viewer. Ug dili kinahanglan nga mabalaka, tungod kay kini sayon nga buhaton. Una, magsugod kita pinaagi sa pag-install sa Termux ug VNC Viewer sa among telepono:
https://play.google.com/store/apps/details?id=com.realvnc.viewer.android
Bisan kung ang Termux app mahimong ma-install pinaagi usab sa Play Store, ang bersyon sa Play Store wala ma-update mao nga mas maayo kung imong i-download ug i-install kini pinaagi sa ilang Github pagtipig o F-Droid:
Kung na-install na nimo kini nga mga app, ablihi ang Termux ug i-type kini nga code:
apt update apt install proot -y # download installer curl -L -o install.sh https://bit.ly/udroid-installer # run ang installer bash install.sh # I-install ang ubuntu gamit kini nga command udroid -i xfce4 udroid -l xfce4
Alang sa kayano nga katuyoan, kami mogiya kanimo pinaagi sa pag-install sa Ubuntu. Kung na-paste na nimo ang code sa ibabaw sa Termux, magsugod kini sa pag-download ug pag-install sa pipila ka mga butang. Kini magdugay depende sa imong koneksyon sa internet, apan kung nahuman na, ang imong Ubuntu distro andam na nga modagan. Type in proot-distro login udroid-focal-xfce4 sa pagsugod sa distro ug vncserver :1 sa pagpadagan sa vnc remote server.
Kung nahuman na nimo ang tanan, ablihi ang imong aplikasyon sa VNC Viewer, i-type localhost: 1 ug magkonektar. Kumpirma ang bisan unsang prompt nga makita, ug kung gipangutana ang password, i-type sekreto ug magpadayon. Ug mao kana, naa na nimo ang imong Ubuntu distro nga nagdagan sa imong aparato. Siguruha nga mag-type sa vncserver -killkung gusto nimo i-shut down tungod kay magpadayon kini sa pagdagan sa background ug mahubsan ang imong baterya.
Mahimo nimong ma-access ang tanan nga dugang ug updated nga impormasyon sa Github Repo sa nag-develop niini nga proyekto.
Gamita ang Telepono isip USB Drive
Ania ang lain nga makatabang kaayo ug makalingaw nga app nga gamiton nga naghimo sa imong aparato nga USB drive, ug bisan usa ka CD, DriveDroid. Ang DriveDroid app usa ka gamut nga app nga naggamit sa mga imahe sa disk aron masundog ang imong aparato ingon nga kini usa ka imahe nga gisulat sa USB drive. Mahimo nimo ang bisan unsa nga buhaton sa imong regular nga USB drive sa kini nga app, ug labi pa, sama sa imong kapasidad sa pagtipig bisan unsa ang gisuportahan sa imong pagtipig sa telepono.
Mahimo ka usab nga maghimo ug mag-plug sa walay sulod nga mga imahe sa disk sa imong PC, maghimo niini nga usa ka walay sulod nga drive nga andam nga mag-flash sa bisan unsa niini, o magtipig og mga file. Una, i-install ang DriveDroid pinaagi sa Play Store:
https://play.google.com/store/apps/details?id=com.softwarebakery.drivedroid
Kung nahuman na ang pag-install, i-download ang bisan unsang imahe nga ISO nga gusto nimo i-boot ang imong PC. Kinahanglan namon nga pasidan-an ka bisan pa nga ang mga imahe sa Windows dili direkta nga molihok pinaagi lamang sa pag-mount sa imahe sa disk. Atong mahibal-an kung giunsa kini buhaton sa gamay. Kung ma-download na ang imahe sa disk:
- Ablihi ang app
- Laktawan ang welcome page
- Ihatag ang root access
- Pagpili usa ka direktoryo sa imahe diin imong ibutang ug i-mount ang imong mga imahe sa disk
Ang DriveDroid mag-mount sa kaugalingon nga imahe sa disk aron sulayan ug tan-awon kung ang app nagtrabaho sa husto sa imong aparato, mahimo nimong laktawan kini nga bahin kung gusto nimo. Human mawala ang tutorial ug configuration page, ang nahabilin mao ang pagbalhin sa disk image nga imong gi-download kaniadto ngadto sa image directory nga imong gipili sa app.
Kung buhaton nimo kana, makita kini sa app, i-tap lang kini kausa ug usa ka menu ang makita. Pilia kung giunsa nimo gusto nga i-mount ang imahe, ang Writable USB sa Mass Storage 1 nga kapilian mao ang gusto nga paagi sa pagbuhat niini.
Karon i-plug ang imong device sa imong PC gamit ang imong usb cable ug i-reboot sa BIOS. Sa seksyon sa Boot, pilia ang imong USB device ug i-boot kini. Kana lang, ang imong imahe kinahanglan nga mag-boot sama niana. Kung naproblema ka sa imong USB drive nga dili makita sa mga kapilian sa boot, siguroha nga ang imahe sa disk nga imong gigamit balido, o pagsulay sa ubang mga setting sa DriveDroid app. Ikasubo, kini nga app dili gisuportahan sa tanan tungod kay nagdepende kini sa suporta sa kernel sa imong aparato.
Alang sa Windows:
Sa pagkatinuod kini dili komplikado sa tanan. Ablihi ang DriveDroid app, ug i-tap ang plus button sa ubos-tuo nga suok. Pilia ang Paghimo blangko nga imahe, i-type ang ngalan sa file ug ang gidak-on nga gusto nimo alang sa imong USB drive. Kung nahimo na kini, i-mount lang kini sama kaniadto sa imong PC ug i-flash ang imong Windows ISO file pinaagi sa USB flashing apps sama Etcher.