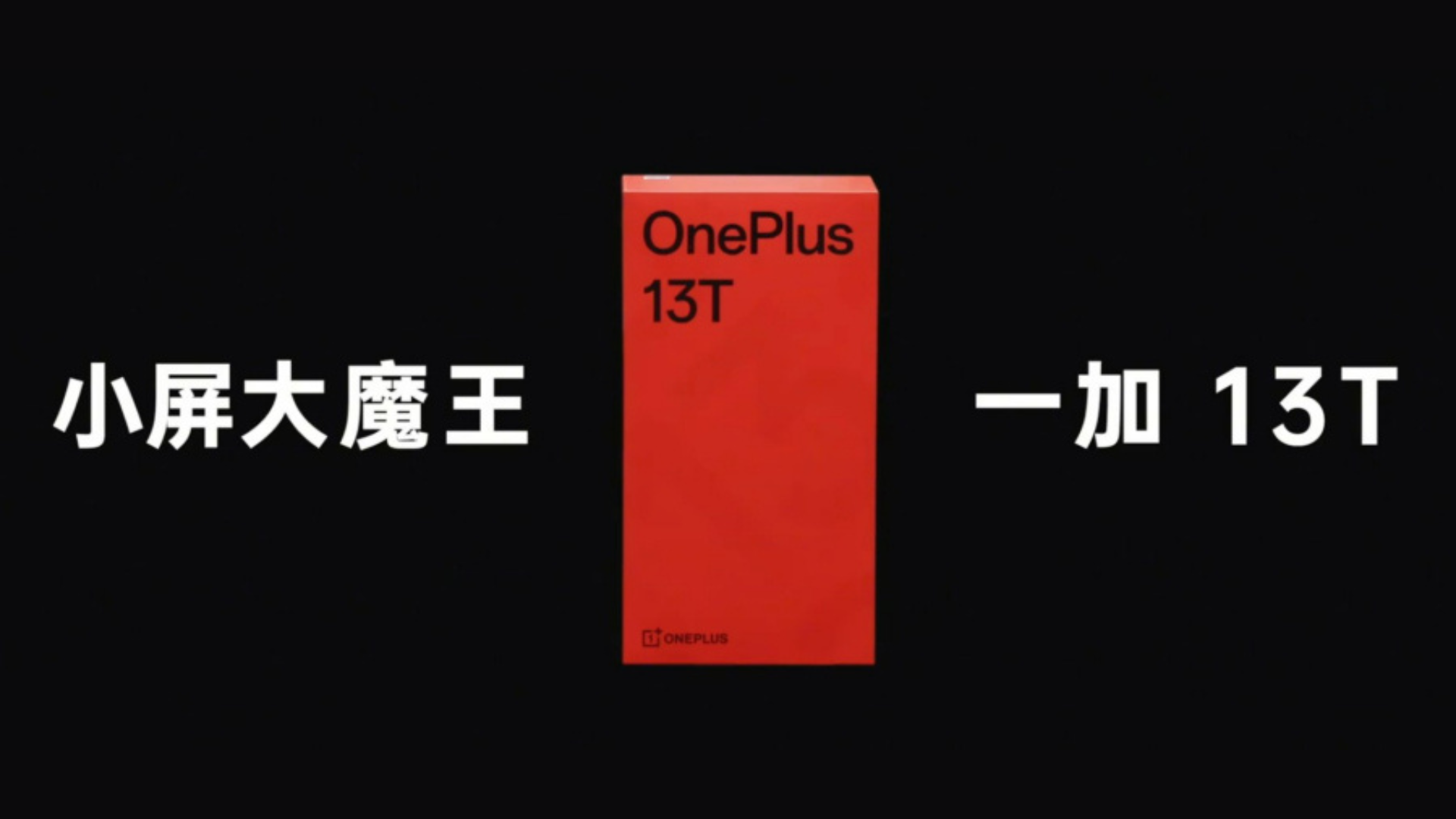Alle siger "Chrome OS er Gud, Chrome OS er dette, Chrome OS er det". Men fortæller de dig nogensinde, hvordan de bruger det? Her er et af projekterne, der giver dig mulighed for at installere og bruge det på din pc — Samt en guide til at installere det!
Inden vi begynder, vil jeg selvfølgelig bruge flere udtryk:
Linux distro: En Linux-distribution generelt, virkelig.
GRUB2: Anden version af GRUB bootloader, står for "GRand Unified Boot manager", et GNU-projekt, der giver dig mulighed for at starte alt Linux og administrere multiboots lettere.
Brunch: En uofficiel GRUB2 bootloader til at patche installeret version af Chrome OS og gøre den brugbar på din pc.
Kernel kommandolinje: "Parametrene" overført til "kernen" for at starte op til dit OS i en mere stabil eller funktionel status. Brunch giver dig mulighed for at tilpasse dette for at fejlfinde problemer, der opstår under opstart eller brug af CrOS.
Crosh: Står for "Chrome OS Shell", den Linux-lignende terminal, der giver dig mulighed for at lave mange ting, der ikke er tilgængelige via grafisk grænseflade.
BUE: Står for "Android Runtime for Chrome", hvilket giver dig mulighed for at bruge Android-apps på Chrome OS - Ligesom "Windows Subsystem for Android", men til Chrome.
Crouton: Den officielle Linux-implementering til Chrome OS af Google. Det har containere for sig selv, som bruger Chrome OS-drivere og backends til drift.
Bolle: Brunchs Linux-implementering til Chrome OS af bootloaderens udvikler. Den har også et containersystem, men bruger de interne drivere og sådan til drift.
vejland: Nogle moderne "renderer" bruges til at indlæse skrivebordsmiljø og sådan. Hvis du er en Linux-bruger, skal du være opmærksom på dette.
Introduktion til brunch
Ud fra mine ord er Brunch en tilpasset GRUB til at installere Chrome OS og lappe den til at bruge den på din computer uden at løbe ind i alvorlige problemer. Det giver dig mulighed for at vælge, hvilken patch du vil anvende, og hvad ikke, ved at konfigurere den på et live-system, så du kan gøre det brugbart eller endda så stabilt som muligt på din enhed — Ligesom målrettet installationsfunktion til Debian, men du konfigurerer tingene på egen hånd. Den bruger en ekstra partition (Nemlig "ROOTC") til at gemme patches og ting; og en EFI-partition til, ja, selvfølgelig at starte systemet. Det er et længe gammelt projekt, men der er ikke mange pålidelige ressourcer undtagen deres Wiki som en guide til at bruge det desværre...
Hvad har du brug for?
Følgende krav skal være opfyldt.
- Du skal have en pc med UEFI-firmware, hvis det er muligt. Ældre BIOS kunne også fungere, men husk, at det kræver adskillige patches, og der vil opstå uventede problemer. Også tjek CPU-familier og passende firmware til dem. Ikke alle familier bliver dog støttet. Nej, Nvidia GPU'er vil aldrig fungere, fordi ChromeOS bruger Wayland som kompositor, og der er ikke driveren til at få det til at fungere på Nvidia installeret.
- Du skal bruge 2 eksterne drev. USB eller SD-kort er lige meget. Den ene vil have en opstartbar live distro, den anden vil have aktiver til at installere Brunch bootloader og CrOS.
- Så har du brug for lidt fortrolighed med Linux-kommandolinjen, tålmodighed til at gennemgå dokumentationen og tid til at finde patches til at anvende.
Installation af brunch
Installationsproceduren afhænger af, hvordan du vil bruge systemet. Jeg antager, at du vil installere det på dit systemdrev og overskrive det eksisterende operativsystem. For dualbooting og yderligere fejlfinding anbefaler jeg dig dog at tjekke Brunch GitHub.
Så først og fremmest skal du flashe et Linux-installationsbillede til dit USB-drev ved hjælp af enten Rufus (Windows), kommandolinje eller en USB-billedskriver, der blev leveret med din distro (Linux). Download også seneste Brunch-udgivelse og det officielle Chrome OS-billede til din enhed på et andet eksternt drev. Jeg bruger "grynt" til AMD APU'er, da min bærbare computer har AMD A4. Hvis du for eksempel har Intel CPU ældre end 8. generation, skal du bruge "rammus". Du kan tjekke Brunch wiki for mere information og tabel over understøttede CPU'er og billeder for dem også.
Boot fra den Linux USB, du lige har oprettet.
Gå derefter ind på stien, du downloadede Brunch-udgivelsen til, åbn en terminal derinde, og udfør disse kommandoer i rækkefølgen;
# Udpak Brunch-filer og Chrome OS-gendannelsesbillede. tar -xvf brunch_(...).tar.gz unzip /path/to/chromeos_codename_(...).bin.zip # Gør Chrome OS-installationsscriptet eksekverbart. chmod +x chromeos-install.sh # Forudsat at du har Ubuntu oppe. Installer afhængigheder for scriptet. sudo apt install cgpt pv # Og til sidst, kør scriptet. Erstat sdX med måldisken (i /dev). Brug Gparted til at identificere. sudo ./chromeos-install.sh -src /path/to/chromeos_codename_(...).bin -dst /dev/sdX
Læn dig nu tilbage og drik en kop te. Dette vil tage et stykke tid. Når det er gjort, skal du genstarte pc'en og starte fra intern disk. Vi er ikke færdige endnu. Når du har startet Chrome OS, skal du kontrollere, om WiFi er aktiveret først. Du kan gøre det ved at klikke på systembakken og "udvide" WiFi-flisen. Tjek eventuelt også for Bluetooth. Hvis en af disse ikke er oppe, især WiFi, skal du trykke på Ctrl+Alt+F2 for at falde ind i en Chrome OS Developer Shell og logge ind som "chronos", så gør denne kommando og følg instruktionerne på skærmen;
sudo edit-brunch-config
Kort sagt skal du markere det kort, du har (for eksempel "rtl8723de" for Realtek RTL8723DE) og flere andre muligheder, der lyder cool for dig. Jeg markerer personligt disse muligheder;
- "enable_updates" for at aktivere opdateringer fra Indstillinger > Om Chrome OS.
- "pwa" for at muliggøre brug af Brunch PWA.
- "mount_internal_drives" for at få adgang til filer under andre partitioner på den disk, som Chrome OS blev installeret på. Husk, at aktivering af denne mulighed kan have Media Storage på ARC til at køre hele tiden og forårsage et drastisk højt CPU-forbrug!
- "rtl8723de" til min bærbare computers WiFi-kort (Realtek RTL8723DE)
- "acpi_power_button" til tænd/sluk-knap — Hvis du har tablet/2in1, kan et langt tryk på tænd/sluk-knappen gøre sit arbejde ud af æsken. Dette er for bærbare og stationære brugere, hvor et langt tryk på tænd/sluk-knappen ikke gør andet end kort tryk normalt fungerer.
- "suspend_s3" for S3 tilstand suspend. ChromeOS håndterer normalt ikke suspension lige, når du har S3 suspension og ikke S0/S1/S2. Du kan kontrollere, om du har brug for dette aktiveret eller ej ved at give denne kommando på Windows:
powercfg / a
Hvis du får noget output, der ligner dette, skal du aktivere denne konfiguration.

For forklaring på alle disse muligheder kan du henvise til Brunch wiki også.
Når du har løst så mange problemer som muligt ved hjælp af afsnittet Fejlfinding, er du nu klar til at bruge Chrome OS på din enhed! Var det svært? Det tror jeg ikke, det var. En ting du dog skal huske på er, at du skal tjekke for opdateringer til Brunch bootloader regelmæssigt. Og opdater dem, når det er muligt, for at undgå yderligere problemer, når du opdaterer din Chrome OS-installation.
Jeg håber, du kunne lide det. Jeg tænker på at fortsætte denne artikelserie med andre installationsmetoder, nogle eksperimenter, der fungerede bedre end den måde, de er beregnet til at blive udført på og så videre. Vi ses alle i en anden!