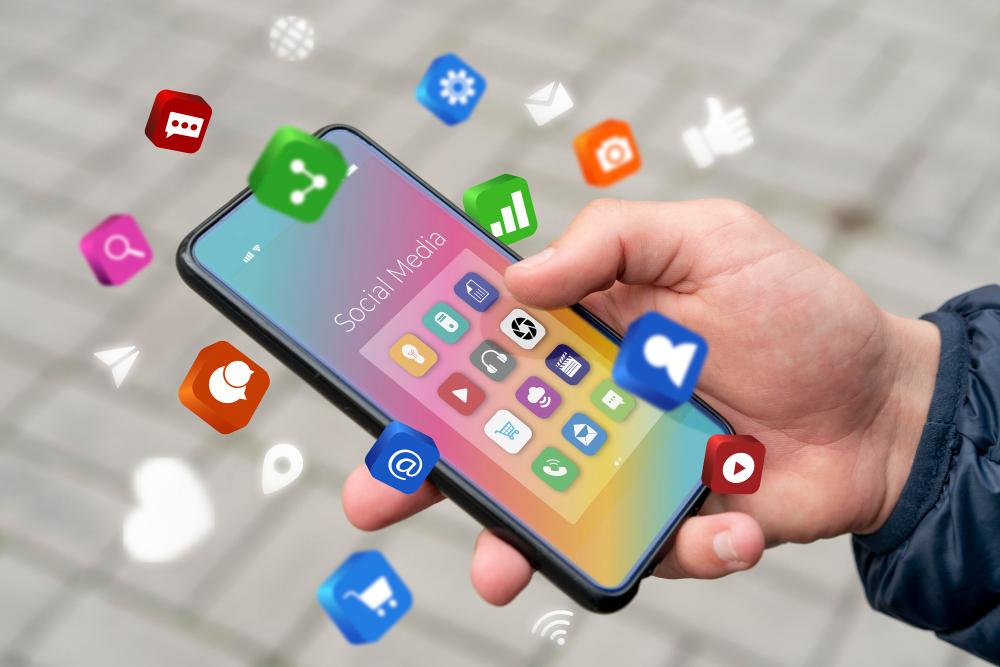Dank der heutigen Technologie ist Ihr Smartphone mehr als nur ein Smartphone. Sie können es auf eine Art und Weise verwenden, die jeden in Erstaunen versetzen würde. Dabei geht es nicht nur um die Verwendung als Webcam, Lautsprecher oder ähnliches. Mit Ihrem Gerät erledigen Sie noch viel mehr tolle Aufgaben, die weitaus spannender sind! Sehen wir uns einige dieser Wunder an, die Sie mit Ihrem Telefon vollbringen können.
Linux auf Ihrem Telefon
Ja, Sie haben es richtig gehört! Mithilfe der Termux-App und des VNC Viewer können Sie tatsächlich bestimmte Linux-Distributionen wie Ubuntu, Debian usw. auf Ihrem Gerät verwenden. Und Sie müssen sich keine Sorgen machen, denn es ist ganz einfach. Beginnen wir zunächst mit der Installation von Termux und VNC Viewer auf unserem Telefon:
https://play.google.com/store/apps/details?id=com.realvnc.viewer.android
Obwohl die Termux-App auch über den Play Store installiert werden kann, wird die Play Store-Version nicht aktualisiert. Daher ist es besser, sie über den Play Store herunterzuladen und zu installieren Github-Repository oder F-Droid:
Sobald Sie diese Apps installiert haben, öffnen Sie Termux und geben Sie diesen Code ein:
apt update apt install proot -y # Installer herunterladen curl -L -o install.sh https://bit.ly/udroid-installer # Installer ausführen bash install.sh # Ubuntu mit diesem Befehl installieren udroid -i xfce4 udroid -l xfce4
Der Einfachheit halber führen wir Sie durch die Installation von Ubuntu. Sobald Sie den obigen Code in Termux eingefügt haben, werden bestimmte Dinge heruntergeladen und installiert. Abhängig von Ihrer Internetverbindung wird es eine Weile dauern, aber sobald es fertig ist, ist Ihre Ubuntu-Distribution betriebsbereit. Eintippen proot-distro login udroid-focal-xfce4 um die Distribution zu starten und vncserver :1 um den VNC-Remoteserver auszuführen.
Sobald Sie damit fertig sind, öffnen Sie Ihre VNC Viewer-Anwendung und geben Sie ein localhost: 1 und verbinden. Bestätigen Sie alle angezeigten Eingabeaufforderungen und geben Sie das Passwort ein, wenn Sie dazu aufgefordert werden secret und fortsetzen. Und das war's, jetzt läuft Ihre Ubuntu-Distribution auf Ihrem Gerät. Geben Sie unbedingt ein vncserver -killwenn Sie herunterfahren möchten, da es im Hintergrund weiterläuft und Ihren Akku entlädt.
Auf alle zusätzlichen und aktualisierten Informationen können Sie im zugreifen Github-Repository des Entwicklers dieses Projekts.
Verwenden Sie das Telefon als USB-Laufwerk
Hier ist eine weitere sehr hilfreiche und sehr unterhaltsame App, die Ihr Gerät in ein USB-Laufwerk und sogar eine CD verwandelt. DriveDroid. Die DriveDroid-App ist eine Root-App, die Disk-Images verwendet, um Ihr Gerät so zu imitieren, als wäre es ein mit Images beschriebenes USB-Laufwerk. Mit dieser App können Sie alles tun, was Ihr normales USB-Laufwerk auch kann, und sogar noch mehr, z. B. dass Ihre Speicherkapazität praktisch dem entspricht, was Ihr Telefonspeicher unterstützt.
Sie können auch leere Disk-Images erstellen und an Ihren PC anschließen, um ihn zu einem leeren Laufwerk zu machen, das bereit ist, alles darauf zu flashen oder Dateien zu speichern. Installieren Sie zunächst DriveDroid über den Play Store:
https://play.google.com/store/apps/details?id=com.softwarebakery.drivedroid
Sobald die Installation abgeschlossen ist, laden Sie ein beliebiges ISO-Image herunter, mit dem Sie Ihren PC starten möchten. Wir sollten Sie jedoch warnen, dass Windows-Images nicht direkt funktionieren, indem einfach das Disk-Image gemountet wird. Wie das geht, erfahren Sie gleich. Sobald das Disk-Image heruntergeladen wurde:
- Öffnen Sie die App
- Überspringen Sie die Willkommensseite
- Gewähren Sie Root-Zugriff
- Wählen Sie ein Image-Verzeichnis aus, in dem Sie Ihre Disk-Images ablegen und mounten möchten
DriveDroid stellt ein eigenes Disk-Image bereit, um zu testen, ob die App auf Ihrem Gerät ordnungsgemäß funktioniert. Sie können diesen Teil überspringen, wenn Sie möchten. Nachdem das Tutorial und die Konfigurationsseiten verschwunden sind, müssen Sie nur noch das zuvor heruntergeladene Disk-Image in das Image-Verzeichnis verschieben, das Sie in der App ausgewählt haben.
Sobald Sie dies getan haben, wird es in der App angezeigt. Tippen Sie einfach einmal darauf und ein Menü wird angezeigt. Wählen Sie aus, wie Sie das Image bereitstellen möchten. Die Option „Writable USB on Mass Storage 1“ ist hierfür die bevorzugte Methode.
Schließen Sie nun Ihr Gerät mit Ihrem USB-Kabel an Ihren PC an und starten Sie das BIOS neu. Wählen Sie im Abschnitt „Boot“ Ihr USB-Gerät aus und starten Sie es. Das ist alles, Ihr Image sollte einfach so booten. Wenn Sie Probleme damit haben, dass Ihr USB-Laufwerk nicht in den Startoptionen angezeigt wird, stellen Sie sicher, dass das von Ihnen verwendete Disk-Image gültig ist, oder probieren Sie andere Einstellungen in der DriveDroid-App aus. Leider wird diese App nicht allgemein unterstützt, da sie von der Kernel-Unterstützung Ihres Geräts abhängt.
Für Windows:
Eigentlich ist es überhaupt nicht kompliziert. Öffnen Sie die DriveDroid-App und tippen Sie auf die Plus-Schaltfläche unten rechts. Wählen Sie „Leeres Image erstellen“, geben Sie einen Dateinamen und die gewünschte Größe für Ihr USB-Laufwerk ein. Sobald es erstellt ist, mounten Sie es einfach wie zuvor auf Ihrem PC und flashen Sie Ihre Windows-ISO-Datei über USB-Flash-Apps wie Radierer.