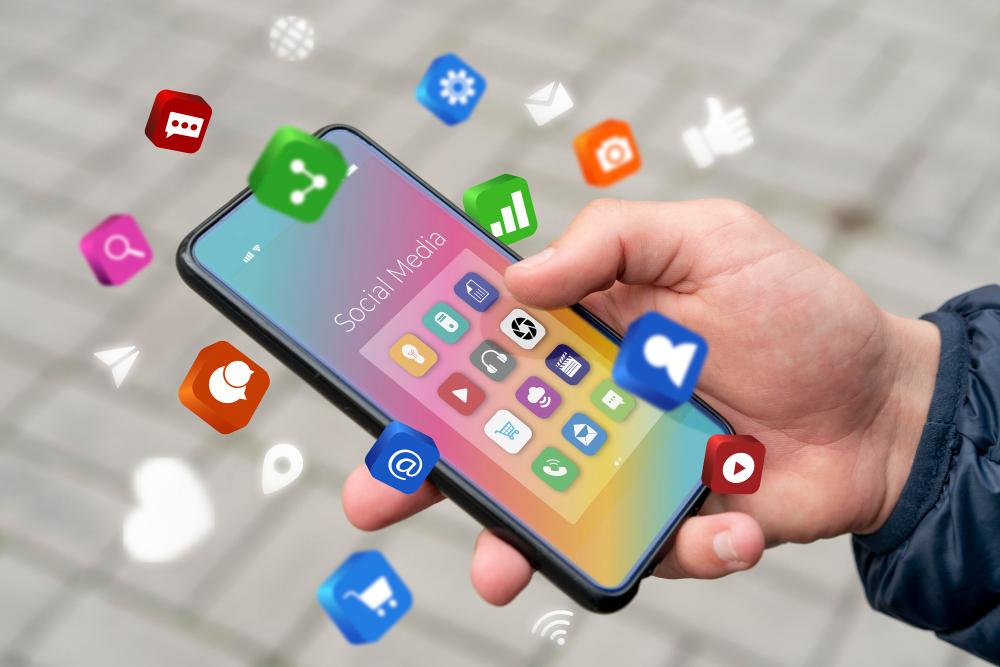Tänapäeva tehnoloogias on teie nutitelefonist saanud enamat kui lihtsalt nutitelefon. Saate seda kasutada viisil, millest igaüks kuuleb segadusse. Ja me ei räägi ainult selle kasutamisest veebikaamera, kõlarite või muu sellisena. Teie seade saavutab palju rohkem hämmastavaid ülesandeid, mida on palju põnevam teha! Vaatame mõnda neist imedest, mida saate oma telefoniga teha.
Linux teie telefonis
Jah, sa kuulsid õigesti! Rakenduse Termux ja VNC Vieweri abil saate oma seadmes tegelikult kasutada teatud Linuxi distributsioone, nagu Ubuntu, Debian ja nii edasi. Ja muretsemiseks pole põhjust, sest seda on üsna lihtne teha. Alustuseks installime oma telefoni Termux ja VNC Viewer:
https://play.google.com/store/apps/details?id=com.realvnc.viewer.android
Kuigi Termuxi rakendust saab installida ka Play poe kaudu, ei värskendata Play poe versiooni, seega on parem, kui laadite selle alla ja installite nende kaudu. Githubi hoidla või F-Droid:
Kui olete need rakendused installinud, avage Termux ja tippige see kood:
apt update apt install proot -y # download installer curl -L -o install.sh https://bit.ly/udroid-installer # käivita installija bash install.sh # Installi ubuntu selle käsuga udroid -i xfce4 udroid -l xfce4
Lihtsuse huvides juhendame teid Ubuntu installimisel. Kui olete ülaltoodud koodi Termuxisse kleepinud, hakkab see teatud kraami alla laadima ja installima. Sõltuvalt teie Interneti-ühendusest võtab see veidi aega, kuid kui see on tehtud, on teie Ubuntu distributsioon töötamiseks valmis. Trüki sisse proot-distro login udroid-focal-xfce4 distro käivitamiseks ja vncserver :1 vnc-kaugserveri käitamiseks.
Kui olete selle kõigega lõpetanud, avage rakendus VNC Viewer ja sisestage localhost: 1 ja ühendage. Kinnitage kuvatav viip ja kui küsitakse parooli, sisestage see saladus ja jätka. Ja see on kõik, nüüd töötab teie seadmes Ubuntu distro. Sisestage kindlasti vncserver -killkui soovite välja lülitada, kuna see jätkab töötamist taustal ja tühjendab akut.
Saate juurdepääsu kogu täiendavale ja ajakohastatud teabele Github Repo selle projekti arendajalt.
Kasutage telefoni USB-draivina
Siin on veel üks väga kasulik ja lõbus rakendus, mis muudab teie seadme USB-draiviks ja isegi CD-ks, DriveDroid. DriveDroid rakendus on juurrakendus, mis kasutab kettapilte teie seadme jäljendamiseks, nagu oleks see USB-draivi pilt. Selle rakendusega saate teha kõike, mida teie tavaline USB-draiv teeb, ja veelgi enam, näiteks teie salvestusmaht on peaaegu see, mida teie telefoni salvestusruum toetab.
Samuti saate luua ja arvutiga ühendada tühje kettakujutisi, muutes selle tühjaks draiviks, mis on valmis sellesse midagi sisse lülitama või faile salvestama. Esmalt installige DriveDroid Play poe kaudu:
https://play.google.com/store/apps/details?id=com.softwarebakery.drivedroid
Kui installimine on lõpetatud, laadige alla mis tahes ISO-pilt, millega soovite arvutit käivitada. Peaksime teid siiski hoiatama, et Windowsi kujutised ei tööta lihtsalt kettapildi paigaldamisega. Kuidas seda teha, räägime mõne aja pärast. Kui ketta kujutis on alla laaditud:
- Avage rakendus
- Jätke tervitusleht vahele
- Andke juurjuurdepääs
- Valige piltide kataloog, kuhu kettakujutised asetate ja ühendate
DriveDroid paigaldab oma kettapildi, et testida ja näha, kas rakendus töötab teie seadmes korralikult. Soovi korral võite selle osa vahele jätta. Kui õpetused ja konfiguratsioonilehed on kadunud, jääb üle vaid teisaldada eelnevalt alla laaditud kettapilt rakenduses valitud piltide kataloogi.
Kui olete seda teinud, kuvatakse see rakenduses, lihtsalt puudutage seda üks kord ja kuvatakse menüü. Valige, kuidas soovite pilti ühendada. Kirjutatav USB massmälu 1 on eelistatud viis seda teha.
Nüüd ühendage seade USB-kaabli abil arvutiga ja taaskäivitage BIOS. Jaotises Boot valige oma USB-seade ja käivitage see. See on kõik, teie pilt peaks just niimoodi käivituma. Kui teil on probleeme sellega, et USB-draiv ei kuvata alglaadimisvalikutes, veenduge, et kasutatav kettapilt on kehtiv, või proovige DriveDroid rakenduses muid sätteid. Kahjuks pole seda rakendust üldiselt toetatud, kuna see sõltub teie seadme kerneli toest.
Windowsi jaoks:
Tegelikult pole see üldse keeruline. Avage rakendus DriveDroid ja puudutage paremas alanurgas plussnuppu. Valige Loo tühi pilt, tippige faili nimi ja USB-draivi soovitud suurus. Kui see on loodud, ühendage see lihtsalt nagu varem oma arvutisse ja välgutage oma Windowsi ISO-fail USB-välguvate rakenduste, näiteks Etcher.