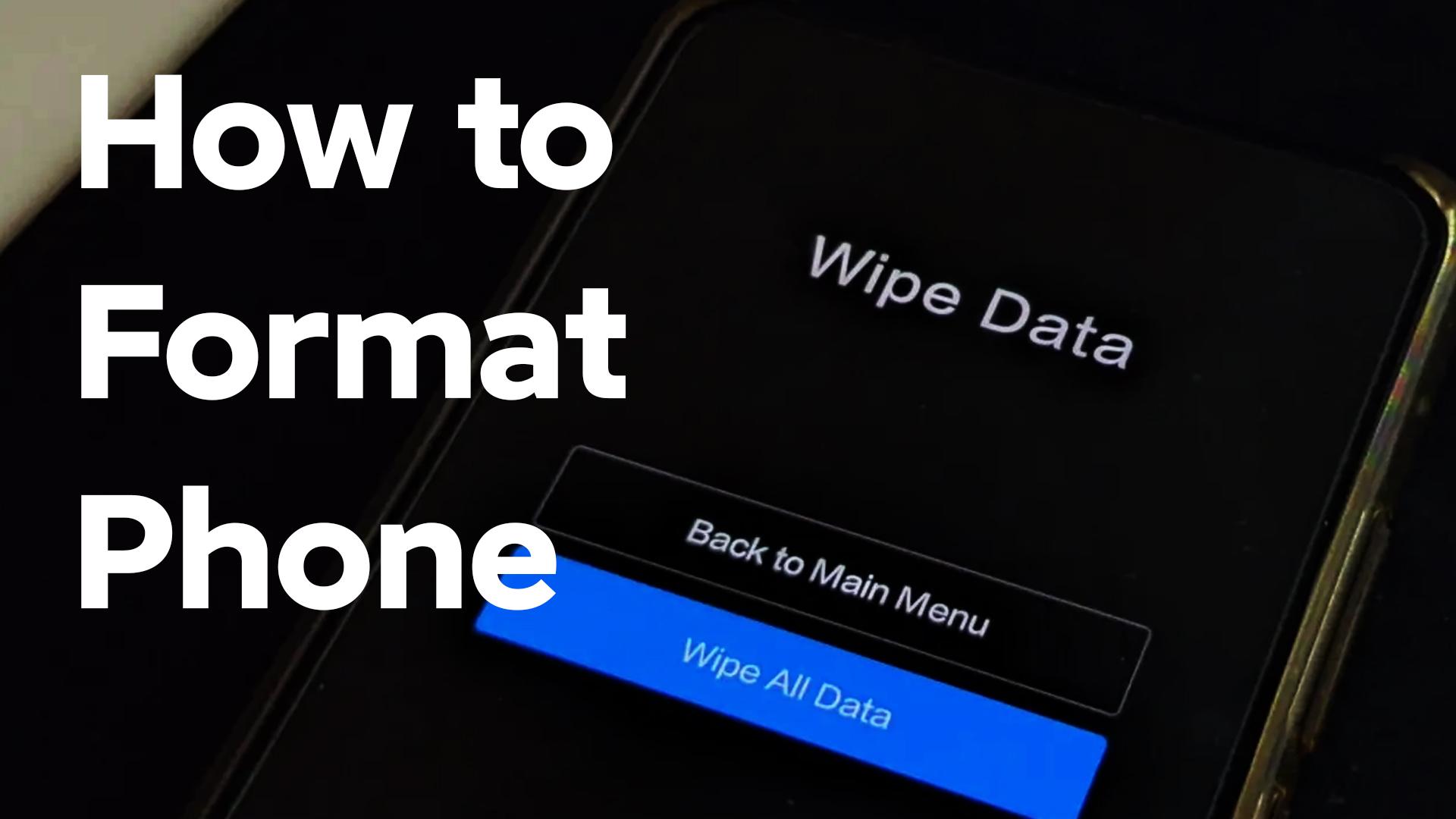Joskus tietomme ovat erittäin turvonneet ja haluaisimme aloittaa uuden alun tai tiedot ovat vioittuneet ja meidän on pyyhittävä kaikki pois alustamalla. On olemassa useita tapoja muotoilla tietosi sen mukaan, mitä ohjelmistoa käytät. Tässä sisällössä puhumme tietojen muotoilusta, ja lopulta olet oppinut tekemään sen riippumatta siitä, mitä ROM-muistia käytät tällä hetkellä.
Asetukset Menetelmä
Monien ROM-levyjen asetuksissa on mahdollisuus palauttaa tehdasasetukset, mikä vastaa tietojen alustamista. Tämä vaihtoehto on yleensä käytössä Asetukset > Järjestelmä > Nollausasetukset. Tässä osiossa yksinkertaisesti napauttamalla Tehdasasetusten palautus pitäisi pyyhkiä tietosi ja käynnistää uudelleen. Jos sinulla on ongelmia tämän vaihtoehdon löytämisessä, se on aivan normaalia, koska se vaihtelee käyttämäsi ROM-muistin mukaan. Voit ratkaista tämän ongelman käyttämällä hakukenttää, joka löytyy yleensä Asetukset-sovelluksen yläreunasta. Kirjoita sinne nollata ja sen pitäisi saada sinut tehdasasetusten palautusvaihtoehtoon.
Palautusmenetelmä
Jos asetusmenetelmä ei jostain syystä toimi sinulle, älä huoli! Voit silti palauttaa tehdasasetukset ilman Asetukset-sovelluksesta riippuen. Toinen tapa nollata tietosi on siirtyä laitteesi varastojen palautukseen. Käynnistä puhelin uudelleen ja kun se käynnistyy, paina pitkään Virta + Koti (jos sinulla on) + äänenvoimakkuuden lisäys. Tämän pitäisi ohjata sinut varastojen palautumiseen. Toipuessasi mene sisään Pyyhi data / tehdasasetusten palautus ja valitse kyllä. Kun tämä prosessi on valmis, voit käynnistää uudelleen uuteen ja uuteen järjestelmääsi. Vaihtoehtojen nimet voivat jälleen vaihdella laitteestasi riippuen, mutta ne ovat silti melko samanlaisia tavalla, jolla voit tehdä nämä vaiheet.
Alusta tiedot Mi Recoverylla
Koska Xiaomi-laitteilla on hieman erilainen palautus kuin yleisessä Android-palautuksessa, haluamme myös näyttää sen sinulle nopeasti. Valitse Mi Recoveryssa Pyyhi dataja valitse kyseisestä osiosta Pyyhi kaikki tiedot.

Jos käytät mukautettua palautusta, kuten TWRP:tä, vaiheet ovat samanlaiset. Mennä pyyhkiävalitse Päiväys, Kätkö ja Dalvik-välimuisti ja pyyhkäisemällä.
Fastboot menetelmä
Toinen tapa muotoilla tietosi on pikakäynnistys. Jos tietokoneellesi ei ole asennettu pikakäynnistystä ja ohjaimia, voit asentaa ne seuraavan aiheen avulla:
Pikakäynnistyksen asennuksen jälkeen saat laitteesi pikakäynnistystilaan painamalla pitkään Virta + äänenvoimakkuuden vähennys, mene tietokoneesi komentokehotteeseen ja kirjoita:
Pikakäynnistys poistaa käyttäjän tiedot
or
fastboot-w
Tämä tyhjentää myös sisäisen tallennustilan, joten muista tehdä varmuuskopio, jos sinulla on tiedostoja, jotka haluat säilyttää.
Jos käytät Samsungia, Samsung-laitteet eivät kuitenkaan sisällä pikakäynnistystilaa, joten sinun kannattaa käyttää asetuksia tai palautustapaa.
Googlen Find My Device -menetelmä

Jos olet kadottanut laitteesi, se on vakava tietoturvaongelma, varsinkin jos siinä on arkaluonteisia tietoja. Onneksi Google tarjoaa tapoja käsitellä tätä tilannetta, kuten seurata laitteesi GPS:n kautta, lähettää ääni-ilmoituksia, jos olet kadottanut sen lähistöltä ja sinulla on keinot löytää se sekä myös alustaa se etänä, jos se ei ole enää käytettävissä etkä t halua tietosi siirtyvän satunnaisen henkilön käsiin. Jotta tämä menetelmä toimisi, laitteesi on oltava kirjautuneena Google-tilillesi ja valtuutettu. Näin muotoilet sen Etsi Oma laite menetelmä:
- Mene Google Etsi laite ja kirjaudu sisään Google-tilillesi. Jos sinulla on useampi kuin yksi, napsauta sitä, jonka kanssa haluat toimia
- Valitse Tyhjennä laite
Muutaman kehotteen jälkeen poistaa se, tämä prosessi poistaa kaikki laitteellesi tallennetut tiedot etkä voi enää käyttää niitä Etsi Oma laite ominaisuus.