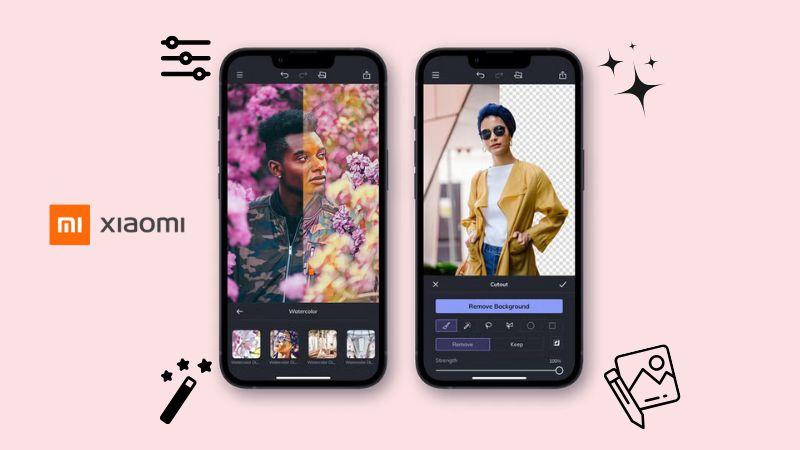Windows has its official video editing tool, Clipchamp, in Microsoft 365. If you’re using Windows 11, it’s already installed. This tool lets you easily create content for YouTube and other social media apps or personal projects. You can cut clips, add music, and make transitions without feeling lost.
Also, screen recording, green screen effects, and AI voiceovers make editing feel simple. Templates and shortcuts save time so you can focus on your ideas. If you’ve been searching for free video editing software for Windows, Clipchamp might be the tool to help you edit videos with Windows. You’ll see how to edit on your PC with this app.
Method 1: Use Windows Built-In Video Editor
Not everyone wants to download extra software to edit a video. Since Microsoft Clipchamp comes pre-installed on most Windows 11 PCs, you can skip finding a third-party app. It connects with your Microsoft devices and apps like OneDrive and Windows Media Player.
Here’s how to edit videos with Windows using Clipchamp:
Step 1: Open Clipchamp
Press the Windows key and search for “Clipchamp”. Alternatively, enter “Clipchamp” in the taskbar, then select it from the options. Open the app, sign in, and you’ll see a dashboard with its tools. You can also use it online from Google Chrome.

Step 2: Start a New Project
There are two ways to create a video in Clipchamp:
- Click Create a new video to build a video from scratch by combining media like clips, images, and audio.
- Clipchamp’s Auto Compose feature simplifies video creation using AI.

You can also select a template if you want a quick start. These are pre-designed and include transitions, music, and layouts you can edit and customize.
Step 3: Import Media Files to Timeline
Click Import media on the top left corner of the video editor to add videos, photos, and audio files to the Your media tab. Drag and drop the files to the editing timeline.
Tip: Need extra visuals or music? Clipchamp has a library of free stock videos, images, audio, and more.

Step 4: Arrange or Trim Clips
Rearrange your medial clips in the order you want. Then, click a clip and drag its edges to cut out unnecessary parts.

Step 5: Add Filter and Effects
Select the media clip on the timeline to highlight it. Open the Filters tab in the property panel on the right. Next, hover over filter options to preview them and click the desired filter to apply it. Adjust the filter’s intensity using the slider.
Tip: Clipchamp allows you to customize your edits with multiple effects but only one filter per clip. You can also adjust colors and remove filters anytime to revert to the original media.

Step 6: Add Text and Captions
Use the Text option from the left side of the video editor to add titles or credits. Double-click the player to customize font type, sizes, and colors to match your style.

Step 7: Change Video Speed
Highlight a clip, select Speed on the right, and tweak it to slow down or speed up the footage.

Step 8: Export Your Video
Once you’re done, click Export at the top. Choose a video resolution and save the file to your device.

Clipchamp works well for basic video editing. You can easily make videos, add voiceovers with AI, play around with editing tools, and improve your project with just a few clicks.
However, it lacks advanced features like motion tracking and multicamera editing, which you might need for professional video production. If you can’t find the features you need on Clipchamp, you might want to explore an alternative video editor for PC.
Method 2: Alternative Free Windows Video Editor
Wondershare Filmora is an AI-powered video editing software for Windows PC. The simple interface makes it easy to learn. At the same time, its advanced features let you create professional-quality videos.
Also, it’s available on Windows, Mac, iOS/iPad, and Android, so you can edit videos wherever you’re comfortable. Filmora is one of the best free-to-download video editors for PCs, with tools for beginners and pros alike.
Key Features:
Here’s why Filmora stands out:
- AI Tools. Filmora has tools like an AI video enhancer to improve your footage. An AI denoiser to clean up audio and a voice enhancer for better sound quality is available, too. You can also use its AI text-to-speech or speech-to-text feature to add captions easily.
- Video Editing. Filmora covers everything from basics, like trimming clips and resizing videos, to advanced features. You can do multicamera editing, use motion tracking, or adjust speed with its speed ramping tool. Green screen editing and a built-in screen recorder are also available for creative projects.
- Audio Tools. Filmora includes a voice changer, beat sync, and AI audio denoise to clean up the background noise. You can even clone voices or use auto-ducking to balance audio levels.
- Text and Assets. Filmora makes it easy to add animations, captions, and dynamic text to your videos. It also provides a huge library of effects, transitions, and filters to enhance your project.
How To Edit Videos With Wondershare Filmora?
For anyone searching for a Windows video editor with more advanced tools, Filmora is one of the best alternatives to Clipchamp. Here’s how:
Step 1: Download and open Filmora on a Windows PC. Sign in and create a new project.
Step 2: Click Import to add the video and audio files to the Project Media library. Drag your video to the timeline. Select it and move the edges to where you want to cut.
Step 3: Explore the tab in the top left side navigation pane to add transitions, effects, filters, and more. Add the ones you want to apply to the editing timeline.

Step 4: Select the audio on the timeline, then adjust the settings like Volume, Sound Balance, and Pitch on the right panel.

Step 5: After editing, click Export on the top right. Customize the export settings, including Quality, Frame Rate, and Resolution, and save the file.
Conclusion
Editing videos doesn’t have to be complicated. With software like Clipchamp and Filmora, you have great options to get started.
Clipchamp is built-in in Windows and is simple, while Filmora offers more advanced features and works on various devices. Both are excellent choices if you’re searching for free video editing software for Windows.
Pick the one that fits your needs and start creating. You don’t need fancy gear to edit videos with Windows – just these two and your creativity.