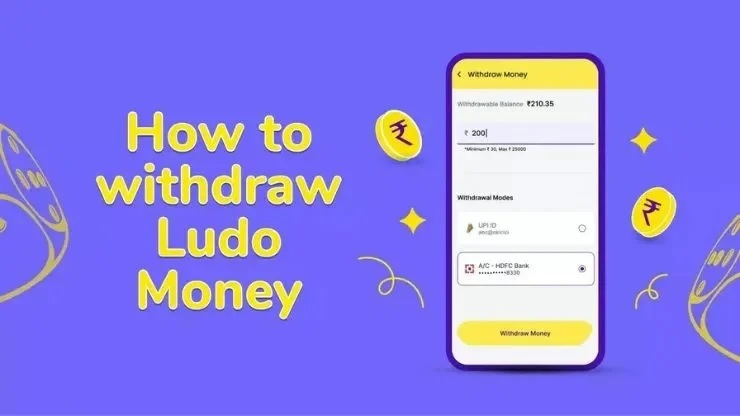Windows ima svoj službeni alat za uređivanje videa, Clipchamp, u Microsoft 365. Ako koristite Windows 11, već je instaliran. Ovaj vam alat omogućuje jednostavnu izradu sadržaja za YouTube i druge aplikacije društvenih medija ili osobne projekte. Možete rezati isječke, dodavati glazbu i raditi prijelaze bez osjećaja izgubljenosti.
Također, snimanje zaslona, efekti zelenog zaslona i AI voiceovers čine uređivanje jednostavnim. Predlošci i prečaci štede vrijeme kako biste se mogli usredotočiti na svoje ideje. Ako ste tražili besplatni softver za uređivanje videa za Windows, Clipchamp bi vam mogao pomoći uređivati video u Windowsima. Vidjet ćete kako uređivati na računalu pomoću ove aplikacije.
Metoda 1: Koristite ugrađeni videouređivač sustava Windows
Ne želi svatko preuzeti dodatni softver za uređivanje videozapisa. Budući da Microsoft Clipchamp dolazi unaprijed instaliran na većini računala sa sustavom Windows 11, možete preskočiti pronalaženje aplikacije treće strane. Povezuje se s vašim Microsoft uređajima i aplikacijama kao što su OneDrive i Windows Media Player.
Evo kako urediti videozapise u sustavu Windows pomoću Clipchampa:
Korak 1: Otvorite Clipchamp
Pritisnite tipku Windows i potražite "Clipchamp". Alternativno, u programsku traku unesite "Clipchamp", a zatim ga odaberite iz opcija. Otvorite aplikaciju, prijavite se i vidjet ćete nadzornu ploču s njezinim alatima. Možete ga koristiti i online iz preglednika Google Chrome.

Korak 2: Započnite novi projekt
Postoje dva načina za izradu videa u Clipchampu:
- Kliknite Stvorite novi video za izradu videozapisa od nule kombiniranjem medija poput isječaka, slika i zvuka.
- Clipchampova značajka Auto Compose pojednostavljuje izradu videa pomoću umjetne inteligencije.

Također možete odabrati predložak ako želite brzi početak. Oni su unaprijed dizajnirani i uključuju prijelaze, glazbu i izglede koje možete uređivati i prilagođavati.
Korak 3: Uvezite medijske datoteke na vremensku traku
Kliknite Uvoz medija u gornjem lijevom kutu uređivača videozapisa za dodavanje videozapisa, fotografija i audio datoteka u Vaši mediji tab. Povucite i ispustite datoteke na vremensku traku za uređivanje.
Savjet: Trebate dodatne slike ili glazbu? Clipchamp ima biblioteku besplatnih videozapisa, slika, zvuka i još mnogo toga.

Korak 4: Rasporedite ili izrežite isječke
Preuredite svoje medijalne isječke redoslijedom kojim želite. Zatim kliknite isječak i povucite njegove rubove kako biste izrezali nepotrebne dijelove.

Korak 5: Dodajte filtar i efekte
Odaberite medijski isječak na vremenskoj traci da biste ga istaknuli. Otvorite Filteri karticu na ploči svojstava s desne strane. Zatim zadržite pokazivač iznad opcija filtra da biste ih pregledali i kliknite željeni filtar da biste ga primijenili. Podesite intenzitet filtra pomoću klizača.
Savjet: Clipchamp vam omogućuje da prilagodite svoje izmjene s višestrukim efektima, ali samo jednim filtrom po isječku. Također možete prilagoditi boje i ukloniti filtre u bilo kojem trenutku kako biste se vratili na izvorni medij.

Korak 6: Dodajte tekst i opise
Koristite Tekst opciju s lijeve strane uređivača videozapisa za dodavanje naslova ili špica. Dvaput kliknite player kako biste prilagodili vrstu fonta, veličine i boje kako bi odgovarali vašem stilu.

Korak 7: Promijenite brzinu videa
Označite isječak, odaberite Brzina s desne strane i prilagodite ga da usporite ili ubrzate snimku.

Korak 8: Izvezite svoj video
Kada završite, kliknite Izvoz na vrhu. Odaberite razlučivost videozapisa i spremite datoteku na svoj uređaj.

Clipchamp dobro radi za osnovno uređivanje videa. Možete jednostavno izrađivati videozapise, dodavati glasove pomoću umjetne inteligencije, igrati se s alatima za uređivanje i poboljšati svoj projekt uz samo nekoliko klikova.
Međutim, nedostaju mu napredne značajke poput praćenja pokreta i uređivanja s više kamera, koje bi vam mogle trebati za profesionalnu videoprodukciju. Ako ne možete pronaći značajke koje su vam potrebne na Clipchampu, možda biste trebali istražiti alternativni video uređivač za PC.
Metoda 2: Alternativni besplatni Windows Video Editor
Wondershare Filmora je softver za uređivanje videa koji pokreće AI za Windows PC. Jednostavno sučelje olakšava učenje. U isto vrijeme, njegove napredne značajke omogućuju vam stvaranje videozapisa profesionalne kvalitete.
Također, dostupan je za Windows, Mac, iOS/iPad i Android, tako da možete uređivati videozapise gdje god vam odgovara. Filmora je jedan od najboljih videouređivača za računala koji se besplatno mogu preuzeti, s alatima za početnike i profesionalce.
Ključne značajke:
Evo zašto se Filmora ističe:
- AI Alati. Filmora ima alate poput AI pojačivača videa za poboljšanje vaše snimke. Dostupan je i AI denoiser za čišćenje zvuka i pojačivač glasa za bolju kvalitetu zvuka. Također možete koristiti njegovu značajku AI pretvaranja teksta u govor ili govora u tekst za jednostavno dodavanje naslova.
- Uređivanje videa. Filmora pokriva sve, od osnova, poput rezanja isječaka i promjene veličine videozapisa, do naprednih značajki. Možete uređivati s više kamera, koristiti praćenje kretanja ili prilagoditi brzinu pomoću alata za povećanje brzine. Uređivanje zelenog zaslona i ugrađeni snimač zaslona također su dostupni za kreativne projekte.
- Audio Alati. Filmora uključuje izmjenjivač glasa, sinkronizaciju ritma i uklanjanje buke AI zvuka za čišćenje pozadinske buke. Možete čak i klonirati glasove ili koristiti automatsko smanjivanje zvuka za uravnoteženje razina zvuka.
- Tekst i sredstva. Filmora olakšava dodavanje animacija, naslova i dinamičnog teksta vašim videozapisima. Također nudi veliku biblioteku efekata, prijelaza i filtara za poboljšanje vašeg projekta.
Kako urediti video s Wondershare Filmora?
Za sve koji traže Windows uređivač videa s naprednijim alatima, Filmora je jedna od najboljih alternativa Clipchampu. Evo kako:
Korak 1: Preuzmite i otvorite Filmora na računalu sa sustavom Windows. Prijavite se i izradite novi projekt.
Korak 2: Kliknite uvoz za dodavanje video i audio datoteka u Projektni mediji knjižnica. Povucite svoj videozapis na vremensku traku. Odaberite ga i pomaknite rubove na mjesto gdje želite rezati.
Korak 3: Istražite karticu u gornjem lijevom bočnom navigacijskom oknu da dodate prijelaze, efekte, filtre i još mnogo toga. Dodajte one koje želite primijeniti na vremensku traku za uređivanje.

Korak 4: Odaberite zvuk na vremenskoj traci, a zatim prilagodite postavke poput Volumen, Ravnoteža zvukai Nagib na desnoj ploči.

Korak 5: Nakon uređivanja kliknite Izvoz gore desno. Prilagodite postavke izvoza, uključujući Kvaliteta, Frame Ratei Rezolucija, i spremite datoteku.
Zaključak
Uređivanje videozapisa ne mora biti komplicirano. Uz softver kao što su Clipchamp i Filmora, imate sjajne mogućnosti za početak.
Clipchamp je ugrađen u Windowse i jednostavan je, dok Filmora nudi naprednije značajke i radi na različitim uređajima. Oba su izvrstan izbor ako tražite besplatni softver za uređivanje videa za Windows.
Odaberite onaj koji odgovara vašim potrebama i počnite stvarati. Ne treba vam otmjena oprema za uređivati video u Windowsima – samo ovo dvoje i vaša kreativnost.