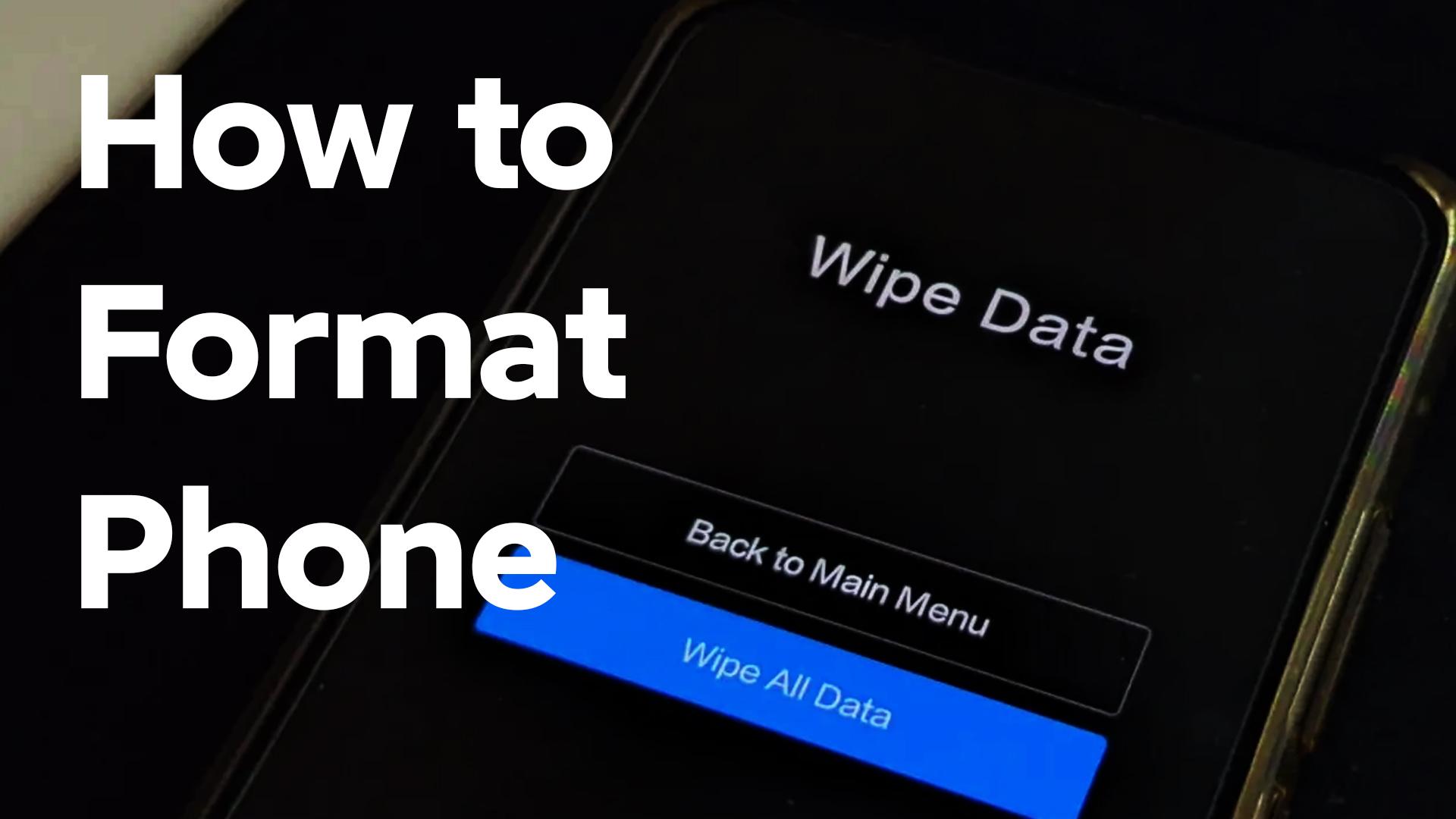Vannak esetek, amikor adataink nagyon felduzzadtak, és szeretnénk újrakezdeni, vagy az adatok sérültek, és formázással kell törölnünk az egészet. Számos módja van az adatok formázására attól függően, hogy éppen milyen szoftvert használ. Ebben a tartalomban az adatok formázásának módjáról fogunk beszélni, és a végén megtanulja, hogyan kell ezt megtenni, függetlenül attól, hogy éppen melyik ROM-on van.
Beállítások Módszer
Sok ROM a beállítások között tartalmaz egy lehetőséget a gyári beállítások visszaállítására, ami megegyezik az adatok formázásával. Ez az opció általában benne van Beállítások > Rendszer > Visszaállítási beállítások. Ebben a részben egyszerűen érintse meg a gombot Gyári adatok visszaállítása törölnie kell az adatokat, és újra kell indítania. Ha gondjai vannak ennek a lehetőségnek a megtalálásával, ez teljesen normális, mivel a használt ROM-tól függően változik. A probléma megoldásához használhatja a Beállítások alkalmazás tetején található keresőmezőt. Oda írja be vissza és el kell juttatnia a gyári beállítások visszaállításához.
Helyreállítási módszer
Ha a beállítási módszer valamilyen okból nem működik az Ön számára, ne aggódjon! A Beállítások alkalmazástól függően továbbra is visszaállíthatja a gyári beállításokat. Az adatok visszaállításának másik módja az eszköz készlet-visszaállítása. Indítsa újra a telefont, és amíg elindul, nyomja meg hosszan a gombot Power + Home (ha van) + Hangerő növelése. Ez közvetlenül a készletek helyreállításához vezet. Gyógyulásodban menj be wipe data / gyári beállítások visszaállítása és válassza ki a igen. A folyamat befejezése után újraindíthatja a friss és új rendszert. Az opciónevek ismételten eltérőek lehetnek az eszköztől függően, azonban ezek a lépések végrehajtása szempontjából továbbra is nagyon hasonlóak lesznek.
Formázza az adatokat a Mi Recovery segítségével
Mivel a Xiaomi készülékek helyreállítása kissé eltér az általános android helyreállítástól, szeretnénk gyorsan megmutatni neked is. A Mi Recovery alkalmazásban válassza a lehetőséget Adat eltávolítás, és abban a részben válassza ki a lehetőséget Törölje az összes adatot.

Ha egyéni helyreállítást, például TWRP-t használ, a lépések hasonlóak. Bemenni törlésválassza dátum, Gyorsítótár és a Dalvik gyorsítótár és húzza az ujját.
Fastboot módszer
Az adatok formázásának másik módja a gyorsindítás. Ha nincs telepítve a gyorsindítás és az illesztőprogramok a számítógépére, a következő témakörben telepítheti őket:
A gyorsindítás telepítése után állítsa eszközét gyorsindítási módba a gomb hosszú megnyomásával Power + hangerő csökkentése, lépjen be a számítógépe parancssorába, és írja be:
Gyorsindítás törli a felhasználói adatokat
or
fastboot-w
Ezzel a belső tárhelyét is törli, ezért mindenképpen készítsen biztonsági másolatot, ha vannak olyan fájljai, amelyeket meg szeretne őrizni.
Ha azonban Samsungot használ, a Samsung készülékek nem tartalmaznak gyorsindítási módot, ezért inkább a beállításokat vagy a helyreállítási módot használja.
A Google Készülékkereső módszere

Ha elvesztette eszközét, az komoly biztonsági problémát jelent, különösen, ha érzékeny információk vannak benne. Szerencsére a Google olyan módszereket kínál a helyzet kezelésére, mint például az eszköz GPS-en keresztüli nyomon követése, hangos értesítések küldése, ha elvesztette a közelben, és megvan a módja annak, hogy megtalálja, valamint távolról formázza is, ha már nem elérhető, és nem nem akarja, hogy az adatai véletlenszerű személy kezébe kerüljenek. Ahhoz, hogy ez a módszer működjön, eszközének be kell jelentkeznie Google-fiókjába, és engedélyeznie kell. Így formázhatja át Find My Device eljárás:
- Ugrás A Google találja a készülékemet és jelentkezzen be Google-fiókjába. Ha egynél több van, kattintson arra, amellyel műveleteket szeretne végezni
- Kattints a Eszköz törlése
Néhány felszólítás után a törlésre ez a folyamat törli az eszközén tárolt összes adatot, és többé nem fog hozzáférni a következőn keresztül. Find My Device funkciót.