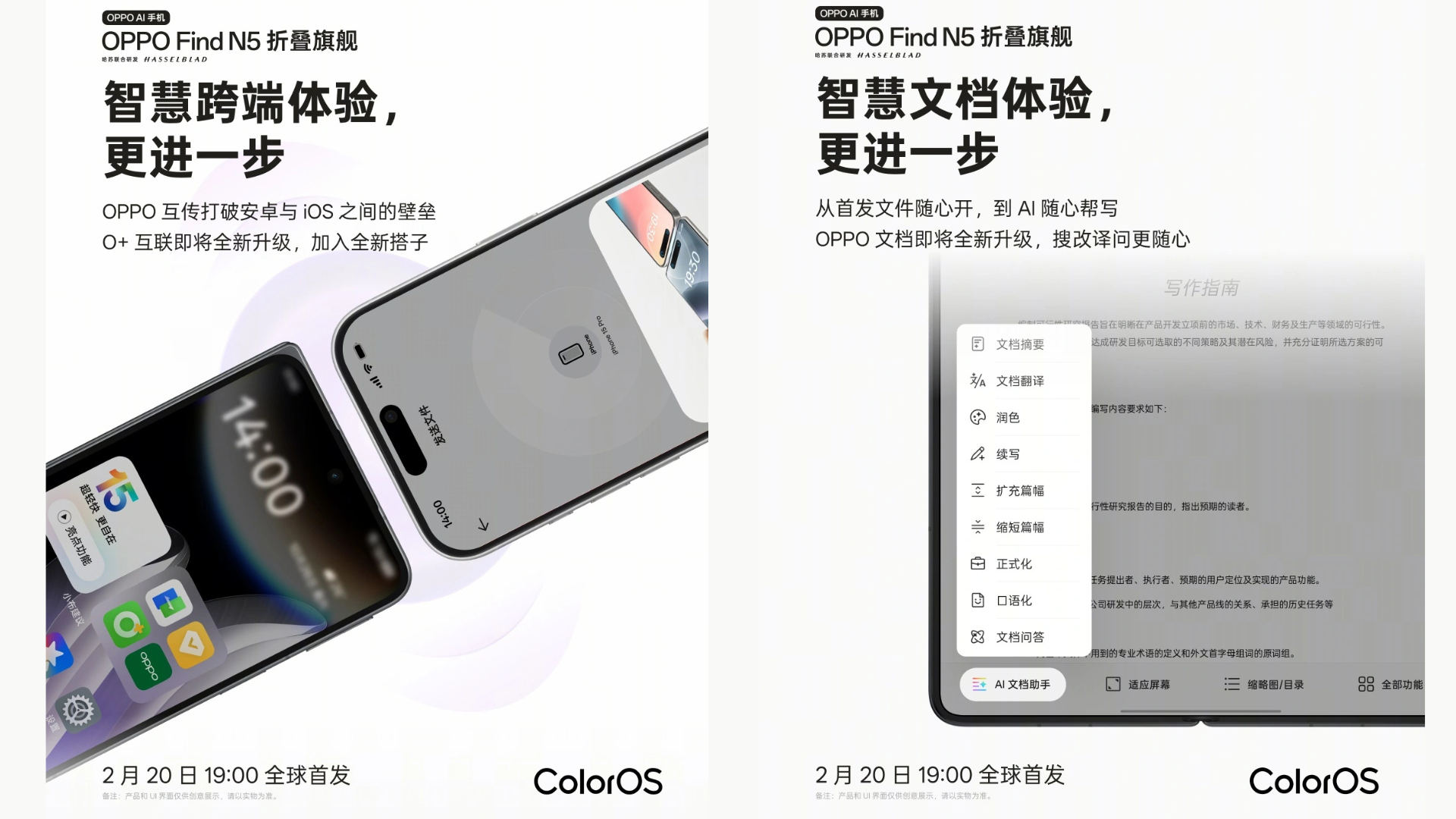Tutti dicono "Chrome OS è Dio, Chrome OS è questo, Chrome OS è quello". Ma ti dicono mai come lo usano? Ecco uno dei progetti che ti consente di installarlo e utilizzarlo sul tuo PC, oltre a una guida per installarlo!
Naturalmente prima di iniziare, utilizzerò diversi termini:
Distribuzione Linux: Una distribuzione Linux in generale, davvero.
GRUB2: Seconda versione del bootloader GRUB, sta per “GRand Unified Boot manager”, un progetto GNU che consente di avviare qualsiasi cosa Linux e gestire i multiboot più facilmente.
Brunch: Un bootloader GRUB2 non ufficiale per applicare la patch alla versione installata di Chrome OS e renderla utilizzabile sul tuo PC.
Riga di comando del kernel: I "parametri" passati al "kernel" per l'avvio del sistema operativo in uno stato più stabile o funzionale. Brunch ti consente di personalizzarlo per risolvere i problemi che si verificano durante l'avvio o l'utilizzo di CrOS.
Crollo: Sta per "Chrome OS Shell", il terminale simile a Linux che ti consente di fare molte cose che non sono disponibili tramite l'interfaccia grafica.
ARCO: Sta per "Android Runtime for Chrome", che ti consente di utilizzare app Android su Chrome OS, proprio come "Sottosistema Windows per Android" ma per Chrome.
Crostino: L'implementazione ufficiale di Linux per Chrome OS da parte di Google. Dispone di contenitori autonomi, che utilizzano i driver e i backend di Chrome OS per il funzionamento.
Panino: Implementazione Linux di Brunch per Chrome OS da parte dello sviluppatore del bootloader. Ha anche un sistema contenitore, ma utilizza i driver interni e simili per il funzionamento.
Wayland: Alcuni moderni "renderer" utilizzati per caricare l'ambiente desktop e simili. Se sei un utente Linux, dovresti esserne consapevole.
Introduzione al brunch
Dalle mie parole, Brunch è un GRUB personalizzato per l'installazione di Chrome OS e l'applicazione di patch per utilizzarlo sul tuo computer senza incorrere in problemi gravi. Ti consente di selezionare quale patch applicare e cosa no configurandola sul sistema live in modo da poterla rendere utilizzabile o addirittura il più stabile possibile sul tuo dispositivo - Come la funzionalità di installazione mirata per Debian, ma configuri le cose da solo. Utilizza una partizione aggiuntiva (vale a dire "ROOTC") per archiviare patch e altro; e una partizione EFI per avviare il sistema, ovviamente. È un progetto di lunga data, ma non ci sono molte risorse affidabili tranne il loro Wiki come guida per utilizzarlo purtroppo...
Di cosa hai bisogno?
È necessario soddisfare i seguenti requisiti.
- Se possibile, è necessario un PC con firmware UEFI. Anche il BIOS legacy potrebbe funzionare, ma tieni presente che richiede diverse patch e potrebbero verificarsi problemi imprevisti. Anche controllare le famiglie di CPU e i firmware adatti. Non tutte le famiglie però sono supportate. No, le GPU Nvidia non funzioneranno mai perché ChromeOS utilizza Wayland come compositore e non è installato il driver per farlo funzionare su Nvidia.
- Hai bisogno di 2 unità esterne. USB o scheda SD, non importa. Uno conterrà una distribuzione live avviabile, l'altro conterrà le risorse per installare il bootloader Brunch e CrOS.
- Quindi è necessaria una certa familiarità con la riga di comando di Linux, pazienza nell'esaminare la documentazione e tempo per trovare le patch da applicare.
Installazione del brunch
La procedura di installazione dipende da come si desidera utilizzare il sistema. Presumo che tu voglia installarlo sull'unità di sistema, sovrascrivendo il sistema operativo esistente. Per il dualboot e l'ulteriore risoluzione dei problemi, tuttavia, ti consiglio di controllare Brunch GitHub.
Quindi, prima di tutto, devi eseguire il flashing di un'immagine di installazione Linux sull'unità USB utilizzando Rufus (Windows), la riga di comando o un masterizzatore di immagini USB fornito con la tua distribuzione (Linux). Scarica anche l'ultima versione di Brunch e l'immagine ufficiale di Chrome OS per il tuo dispositivo, su un'altra unità esterna. Utilizzo "grunt" per le APU AMD, poiché il mio laptop ha AMD A4. Se hai una CPU Intel precedente all'ottava generazione, ad esempio, avrai bisogno di "rammus". Puoi controllare la wiki di Brunch per ulteriori informazioni e una tabella delle CPU e immagini supportate anche per quelle.
Avvia dall'USB Linux che hai appena creato.
Quindi, vai nel percorso in cui hai scaricato la versione di Brunch, apri un terminale lì dentro ed esegui questi comandi nell'ordine;
# Estrai i file Brunch e l'immagine di ripristino di Chrome OS. tar -xvf brunch_(...).tar.gz unzip /path/to/chromeos_codename_(...).bin.zip # Rende eseguibile lo script di installazione di Chrome OS. chmod +x chromeos-install.sh # Supponendo che tu abbia Ubuntu installato. Installa le dipendenze per lo script. sudo apt install cgpt pv # E infine, esegui lo script. Sostituisci sdX con il disco di destinazione (in /dev). Usa Gparted per identificarti. sudo ./chromeos-install.sh -src /percorso/del/nome_codice_chromeos_(...).bin -dst /dev/sdX
Adesso siediti e prendi una tazza di tè. Ci vorrà un po' di tempo. Una volta terminato, riavvia il PC e avvia dal disco interno. Non abbiamo ancora finito. Dopo aver avviato Chrome OS, controlla prima se il WiFi è attivo. Puoi farlo facendo clic sulla barra delle applicazioni e "espandendo" il riquadro WiFi. Facoltativamente controlla anche il Bluetooth. Se uno di questi non è attivo, in particolare il WiFi, esegui Ctrl+Alt+F2 per accedere a una Developer Shell di Chrome OS e accedere come "chronos", quindi esegui questo comando e segui le istruzioni visualizzate sullo schermo;
sudo edit-brunch-config
In poche parole, devi contrassegnare la scheda che possiedi (ad esempio "rtl8723de" per Realtek RTL8723DE) e molte altre opzioni che ti sembrano interessanti. Contrassegno personalmente queste opzioni;
- "enable_updates" per abilitare gli aggiornamenti da ottenere da Impostazioni > Informazioni su Chrome OS.
- "pwa" per consentire l'uso di Brunch PWA.
- "mount_internal_drives" per accedere ai file in qualsiasi altra partizione sul disco su cui è stato installato Chrome OS. Tieni presente che l'abilitazione di questa opzione potrebbe far sì che Media Storage su ARC sia in esecuzione per tutto il tempo e causare un utilizzo della CPU drasticamente elevato!
- “rtl8723de” per la scheda WiFi del mio portatile (Realtek RTL8723DE)
- "acpi_power_button" per pulsante di accensione: se disponi di un tablet/2in1, premendo a lungo il pulsante di accensione funziona immediatamente. Questo è per gli utenti di laptop e desktop per i quali la pressione prolungata del pulsante di accensione non fa altro che una pressione breve di solito funziona.
- "suspend_s3" per la sospensione dello stato S3. ChromeOS in genere non gestisce la sospensione correttamente quando è presente la sospensione S3 e non S0/S1/S2. Puoi verificare se è necessario abilitarlo o meno dando questo comando su Windows:
powercfg / a
Se ottieni un output simile a questo, devi abilitare questa configurazione.

Per spiegazioni su tutte queste opzioni, è possibile fare riferimento a Wiki del brunch come pure.
Dopo aver risolto il maggior numero possibile di problemi utilizzando la sezione Risoluzione dei problemi, ora sei pronto per utilizzare Chrome OS sul tuo dispositivo! È stato difficile? Non penso che lo fosse. Una cosa che devi tenere a mente, però, è che devi controllare regolarmente gli aggiornamenti al bootloader di Brunch. E aggiornali quando possibile per evitare ulteriori problemi durante l'aggiornamento dell'installazione di Chrome OS.
Spero che ti sia piaciuto. Penso di continuare questa serie di articoli con altri metodi di installazione, alcune sperimentazioni che hanno funzionato meglio del modo in cui dovevano essere fatte e così via. Ci vediamo tutti in un altro!