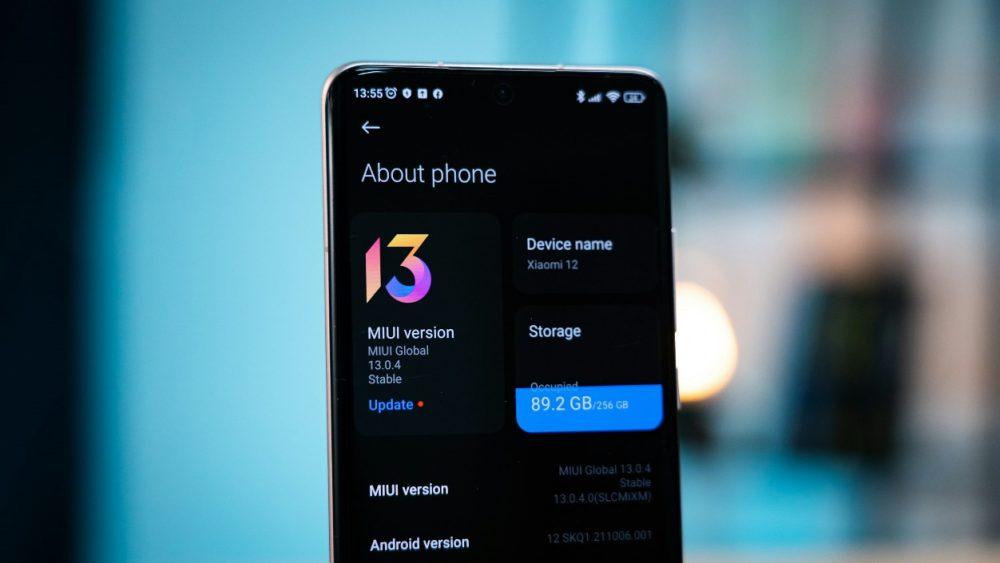ל-Windows יש את הכלי הרשמי שלו לעריכת וידאו, Clipchamp, ב-Microsoft 365. אם אתה משתמש ב-Windows 11, הוא כבר מותקן. כלי זה מאפשר לך ליצור בקלות תוכן עבור YouTube ואפליקציות אחרות של מדיה חברתית או פרויקטים אישיים. אתה יכול לחתוך קליפים, להוסיף מוזיקה ולבצע מעברים מבלי להרגיש אבודים.
כמו כן, הקלטת מסך, אפקטים של מסך ירוק וקריינות בינה מלאכותית הופכים את העריכה לפשוטה. תבניות וקיצורי דרך חוסכים זמן כדי שתוכל להתמקד ברעיונות שלך. אם חיפשת תוכנת עריכת וידאו בחינם עבור Windows, Clipchamp עשוי להיות הכלי שיעזור לך לערוך סרטונים עם Windows. תראה כיצד לערוך במחשב שלך עם האפליקציה הזו.
שיטה 1: השתמש בעורך הווידאו המובנה של Windows
לא כולם רוצים להוריד תוכנה נוספת כדי לערוך סרטון. מכיוון ש-Microsoft Clipchamp מגיע מותקן מראש ברוב מחשבי Windows 11, אתה יכול לדלג על מציאת אפליקציה של צד שלישי. הוא מתחבר למכשירים ולאפליקציות של Microsoft כמו OneDrive ו-Windows Media Player.
הנה איך לערוך סרטונים עם Windows באמצעות Clipchamp:
שלב 1: פתח את Clipchamp
הקש על מקש Windows וחפש "Clipchamp". לחלופין, הזן "Clipchamp" בשורת המשימות, ולאחר מכן בחר אותו מהאפשרויות. פתח את האפליקציה, היכנס ותראה לוח מחוונים עם הכלים שלה. אתה יכול גם להשתמש בו באופן מקוון מגוגל כרום.

שלב 2: התחל פרויקט חדש
ישנן שתי דרכים ליצור סרטון ב-Clipchamp:
- נְקִישָׁה צור סרטון חדש לבנות סרטון מאפס על ידי שילוב של מדיה כמו קליפים, תמונות ואודיו.
- התכונה Auto Compose של Clipchamp מפשטת את יצירת הווידאו באמצעות AI.

אתה יכול גם לבחור תבנית אם אתה רוצה התחלה מהירה. אלה תוכננו מראש וכוללים מעברים, מוזיקה ופריסות שניתן לערוך ולהתאים אישית.
שלב 3: ייבא קבצי מדיה לציר הזמן
נְקִישָׁה ייבוא מדיה בפינה השמאלית העליונה של עורך הווידאו כדי להוסיף סרטונים, תמונות וקבצי שמע ל- המדיה שלך לשונית. גרור ושחרר את הקבצים לציר הזמן של העריכה.
טיפ: צריך תוספת חזותית או מוזיקה? ל- Clipchamp יש ספרייה של סרטוני מלאי בחינם, תמונות, אודיו ועוד.

שלב 4: סידור או חתוך קליפים
סדר מחדש את הקליפים המדיאליים שלך בסדר הרצוי. לאחר מכן, לחץ על קליפ וגרור את הקצוות שלו כדי לחתוך חלקים מיותרים.

שלב 5: הוסף מסנן ואפקטים
בחר את קליפ המדיה על ציר הזמן כדי להדגיש אותו. פתח את מסנן לשונית בחלונית המאפיינים בצד ימין. לאחר מכן, העבר את העכבר מעל אפשרויות הסינון כדי להציג אותן בתצוגה מקדימה ולחץ על המסנן הרצוי כדי להחיל אותו. התאם את עוצמת המסנן באמצעות המחוון.
טיפ: Clipchamp מאפשר לך להתאים אישית את העריכות שלך עם אפקטים מרובים אך רק מסנן אחד לכל קליפ. אתה יכול גם להתאים צבעים ולהסיר מסננים בכל עת כדי לחזור למדיה המקורית.

שלב 6: הוסף טקסט וכיתובים
השתמש טקסט אפשרות מהצד השמאלי של עורך הווידאו להוסיף כותרות או קרדיטים. לחץ פעמיים על הנגן כדי להתאים אישית את סוג הגופן, הגדלים והצבעים כך שיתאימו לסגנון שלך.

שלב 7: שנה את מהירות הווידאו
סמן קליפ, בחר מהירות בצד ימין, וצווטו אותו כדי להאט או להאיץ את הצילומים.

שלב 8: ייצא את הסרטון שלך
לאחר שתסיים, לחץ על יצוא בחלק העליון. בחר רזולוציית וידאו ושמור את הקובץ במכשיר שלך.

Clipchamp עובד היטב לעריכת וידאו בסיסית. אתה יכול בקלות ליצור סרטונים, להוסיף קריינות עם AI, לשחק עם כלי עריכה ולשפר את הפרויקט שלך בכמה קליקים בלבד.
עם זאת, חסרות לו תכונות מתקדמות כמו מעקב אחר תנועה ועריכה מרובה מצלמות, שאולי תזדקקו להפקת וידאו מקצועית. אם אינך מוצא את התכונות הדרושות לך ב- Clipchamp, אולי תרצה לחקור עורך וידאו חלופי למחשב.
שיטה 2: עורך וידאו חלופי בחינם של Windows
Wondershare Filmora היא תוכנת עריכת וידאו המופעלת על ידי AI עבור Windows PC. הממשק הפשוט מקל על הלמידה. יחד עם זאת, התכונות המתקדמות שלו מאפשרות לך ליצור סרטונים באיכות מקצועית.
כמו כן, הוא זמין ב-Windows, Mac, iOS/iPad ו-Android, כך שתוכל לערוך סרטונים בכל מקום שנוח לך. Filmora הוא אחד מעורכי הווידאו הטובים ביותר להורדה בחינם למחשבים אישיים, עם כלים למתחילים ולמקצוענים כאחד.
תכונות עיקריות:
הנה הסיבה ש-Filmora בולטת:
- כלי AI. ל-Filmora יש כלים כמו משפר וידאו בינה מלאכותית לשיפור הצילומים שלך. זמין גם מתקן AI לניקוי אודיו ומשפר קול לאיכות צליל טובה יותר. אתה יכול גם להשתמש בתכונת טקסט לדיבור של AI או דיבור לטקסט כדי להוסיף כתוביות בקלות.
- עריכת וידאו. Filmora מכסה הכל, החל מהיסודות, כמו חיתוך קליפים ושינוי גודל סרטונים, ועד לתכונות מתקדמות. אתה יכול לבצע עריכה מרובה מצלמות, להשתמש במעקב אחר תנועה, או להתאים את המהירות עם הכלי להגדלת המהירות שלו. עריכת מסך ירוק ומקליט מסך מובנה זמינים גם עבור פרויקטים יצירתיים.
- כלי אודיו. Filmora כולל מחליף קול, סנכרון פעימות ו-AI denoise לניקוי רעשי הרקע. אתה יכול אפילו לשכפל קולות או להשתמש ב-Down Auto כדי לאזן את רמות השמע.
- טקסט ונכסים. Filmora מקלה על הוספת אנימציות, כיתובים וטקסט דינמי לסרטונים שלך. זה גם מספק ספרייה ענקית של אפקטים, מעברים ומסננים כדי לשפר את הפרויקט שלך.
כיצד לערוך סרטונים עם Wondershare Filmora?
לכל מי שמחפש עורך וידאו של Windows עם כלים מתקדמים יותר, Filmora היא אחת החלופות הטובות ביותר ל- Clipchamp. כך:
שלב 1: הורד ופתח את Filmora במחשב Windows. היכנס וצור פרויקט חדש.
שלב 2: נְקִישָׁה תבואו כדי להוסיף את קובצי הווידאו והשמע ל- פרויקט מדיה סִפְרִיָה. גרור את הסרטון שלך לציר הזמן. בחר אותו והזז את הקצוות למקום שבו אתה רוצה לחתוך.
שלב 3: חקור את הכרטיסייה בחלונית הניווט השמאלית העליונה כדי להוסיף מעברים, אפקטים, מסננים ועוד. הוסף את אלה שברצונך להחיל לציר הזמן לעריכה.

שלב 4: בחר את האודיו בציר הזמן ולאחר מכן התאם את ההגדרות כמו תכולה, איזון קול, ו גובה הצליל בלוח הימני.

שלב 5: לאחר העריכה לחץ יצוא בצד ימין למעלה. התאם אישית את הגדרות הייצוא, כולל איכות, מסגרת שיעור, ו החלטה, ושמור את הקובץ.
סיכום
עריכת סרטונים לא צריכה להיות מסובכת. עם תוכנות כמו Clipchamp ו-Filmora, יש לך אפשרויות נהדרות להתחיל.
Clipchamp מובנה ב-Windows והוא פשוט, בעוד ש-Filmora מציעה תכונות מתקדמות יותר ועובדת על מכשירים שונים. שתיהן הן אפשרויות מצוינות אם אתה מחפש תוכנת עריכת וידאו בחינם עבור Windows.
בחר את זה שמתאים לצרכים שלך והתחל ליצור. אתה לא צריך ציוד מפואר בשביל לערוך סרטונים עם Windows - רק שני אלה והיצירתיות שלך.