写真から背景のあらゆる部分を慎重に選び出さなければならなかった時代を覚えていますか? それは難しくて、長い時間がかかりました! しかし今では、人工知能 (AI) のおかげで、画像やビデオから背景を簡単にすばやく削除できます。
この新しいテクノロジーは、写真を撮ったり、素晴らしい画像をデザインしたり、楽しいビデオを作ったりするのが好きな人にとっては素晴らしいものです。AI ツールを使用すると、写真家は写真に写っている人物だけで美しいポートレートを作成でき、デザイナーはすっきりとした目を引くデザインを作成でき、ビデオ制作者は素晴らしい効果を追加できます。
この記事では、 AI スマート カットアウト ツール in ウィンダース・フィルモラ そして、これがなぜ素晴らしいのか、そしてその特徴を見ていきます。さらに、考慮すべき重要な点も共有します。 スマートなカットアウト ツールなので、プロのように使えます!
パート 1: AI 切り抜きツールで考慮すべき重要な点
選ぶとき AIビデオカットアウト 画像やビデオの一部を切り取るのに役立つツールを使用する場合、考慮すべき重要な点がいくつかあります。
使用経験:
- シンプルなデザイン: 特にデザイン初心者の場合は、わかりやすいボタンとラベルが付いたツールを選択してください。
- ドラッグアンドドロップ: 一部のツールを使用すると、写真やビデオを作業領域に簡単にドラッグできるため、時間を節約できます。
- 役立つガイド: すぐに学習できるように、明確な説明やチュートリアルのあるツールを探してください。
位置精度:
- エッジを見つけるのが得意: このツールは、特に髪の毛のような扱いにくい部分の場合、切り取りたいオブジェクトのエッジを見つけるのに優れている必要があります。
- さまざまな画像で動作します: JPEG、PNG、複雑な背景など、さまざまな画像で動作することを確認します。
- 調整可能な設定: 一部のツールでは、切り取った後の見た目を調整して、最良の結果を得ることができます。
その2:シャフトスピード(回転数):
- 高速処理: ツールは画像やビデオを素早く処理できる必要があります。これは、大量の作業がある場合に不可欠です。
- ライブプレビュー: 一部のツールでは、作業のライブプレビューが表示されるので、その場で変更を加えることができます。
費用:
- お金の価値: 予算と使用頻度に基づいて、ツールが価格に見合う価値があるかどうかを検討してください。
- 無料と有料: 一部のツールは無料ですが、制限がある場合があります。有料のツールは、多くの場合、より多くの機能とより優れた品質を提供します。
- サブスクリプション: ツールによっては、さまざまなサブスクリプション プランが提供されています。ニーズに最も合ったプランを選択してください。
パート2:FilmoraでAIスマートカットアウトを簡単に使用する方法
動画の編集は難しいものです。特に人物や物体を背景から切り離したい場合などはなおさらです。幸い、FilmoraのAIは スマートカットアウト ツールを使用すると、これが非常に簡単になります。問題なくユニークな視覚効果を作成できます。
主な機能
Wondershareの機能の一部をご紹介します Filmora AI スマートカットアウト.
- グリーンスクリーンのトラブルはもうありません:
AIビデオカットアウト ツール, グリーン スクリーンを使用せずに、ビデオから簡単に要素を削除できます。また、切り抜き部分の動きを制御する独自の設定も備えているため、より細かく制御して編集できます。 - フレームごとの完璧さ:
AI を使用すると、オブジェクトをすばやく切り取ることができ、各フレームに小さな変更を加えてプロフェッショナルな結果を得ることができます。 - より優れたシースルーオプション:
Filmora では、作業をプレビューする 4 つの方法が用意されており、変更が簡単に行えます。通常モードの他に、透明グリッド、黒背景、アルファ モード (白黒で表示) を使用して、編集内容を完璧に微調整できます。
どうやって使うのですか?
ここまで、 AI スマート カットアウト Filmoraでは、ステップバイステップで適用するプロセスを実行する必要があります。 Filmora スマートカットアウト をビデオに追加することで、個人的なプロジェクトでも、職業に関連したプロジェクトでも、この強力な機能を最大限に活用できるようになります。
ステップ1:ビデオをインポートする
まず、「新しいプロジェクトを作成」をクリックしてビデオ クリップをインポートします。ビデオをインポートしたら、タイムラインにドラッグして編集を開始します。

ステップ2: スマートカットアウトに移動する
ビデオをインポートしたら、 スマートカットアウトツール 画面右側の AI ツール セクションの下にあります。スマート カットアウト オプションを切り替えて有効にします。有効にしたら、「クリックしてスマート カットアウトを開始」をクリックしてプロセスを開始します。
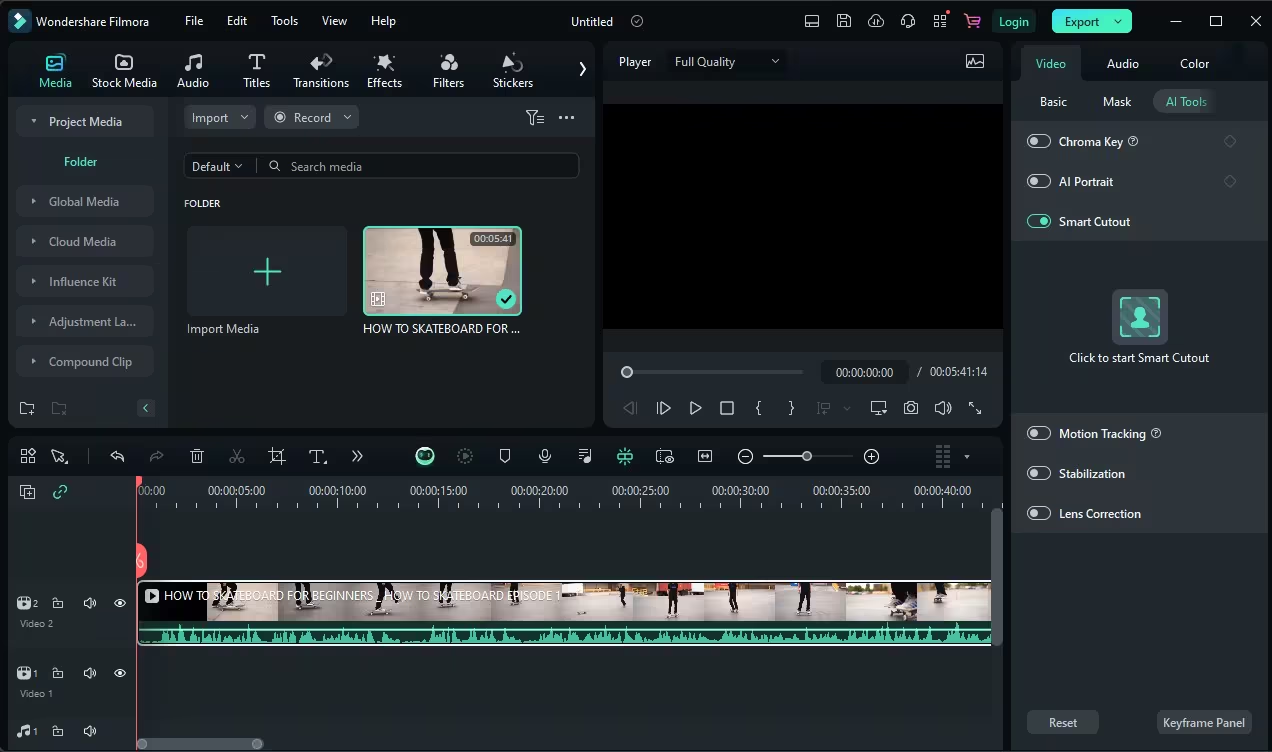
ステップ3: オブジェクトを強調表示する
新しいウィンドウがポップアップし、ビデオが表示されます。このウィンドウで、マウスを使用して背景から切り取るオブジェクトを強調表示します。オブジェクトの強調表示が完了したら、「クリックしてスマート カットアウトを開始」をもう一度クリックして続行します。

ステップ4: 背景を削除する
スマート カットアウトの処理が完了したら、プレビュー モード ボタンをクリックし、「透明グリッドの切り替え」を選択して編集内容を確認します。最後に、保存ボタンをクリックして作業内容を保存します。
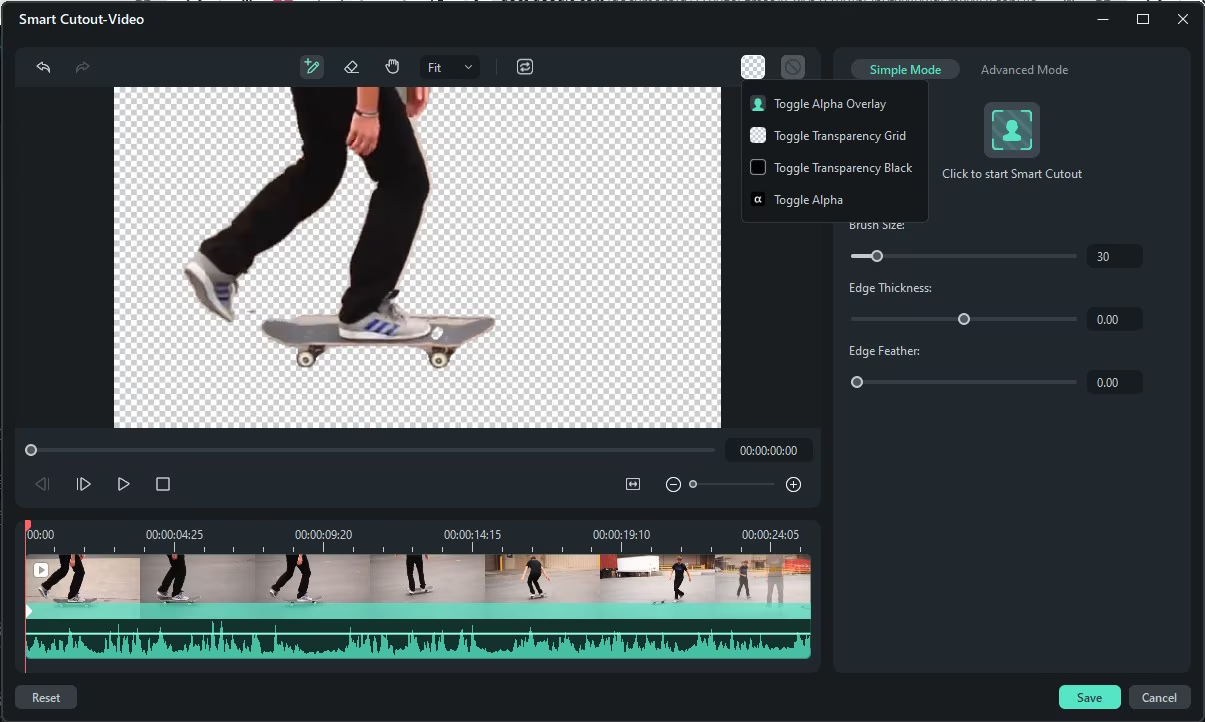
これで、新しい背景を持つビデオを操作する準備が整いました。
よくある質問
Q: Filmora の AI スマート カットアウト機能は、複雑な背景を正確に削除できますか?
A: はい、AI スマート カットアウト ツールは、髪の毛などの細かいディテールを含む、扱いにくい背景を処理できるように設計されています。
Q: Filmora で処理した後で切り抜きを調整することは可能ですか?
A: もちろんです!処理後に切り抜きを微調整して、より良い結果を得ることができます。
Q: AI スマート カットアウト機能は、動画内の動く被写体でもうまく機能しますか?
A: はい、AI スマート カットアウトは動くオブジェクトを追跡して分離できるため、ダイナミックなビデオ プロジェクトに最適です。
まとめ
FilmoraのAIスマートカットアウト ツールは、趣味でビデオを編集する人やビデオ編集のプロにとって革新的な機能です。背景を削除して魅力的な視覚効果を作成するプロセスを効率化し、編集をより迅速かつ正確にします。
このツールのユーザーフレンドリーなデザインと、フレームごとの調整やカスタマイズ可能な透明度などの高度なオプションにより、最小限の労力で高品質の結果が保証されます。
シンプルなビデオを制作する場合も、複雑なプロジェクトを構築する場合も、Wondershare Filmora は作業を容易にする機能豊富なプラットフォームを提供します。ビデオ作品を迅速かつ効率的に強化したい人にとって、頼りになる選択肢です。




