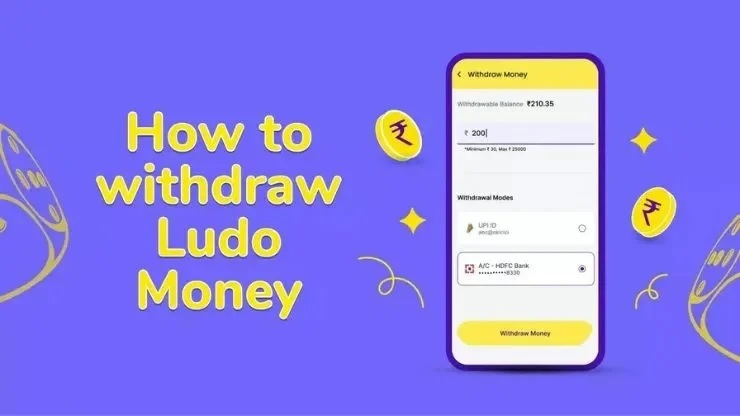Windows duwe alat panyuntingan video resmi, Clipchamp, ing Microsoft 365. Yen sampeyan nggunakake Windows 11, iku wis diinstal. Alat iki ngidini sampeyan nggawe konten kanthi gampang kanggo YouTube lan aplikasi media sosial utawa proyek pribadi liyane. Sampeyan bisa motong klip, nambah musik, lan nggawe transisi tanpa krasa ilang.
Uga, rekaman layar, efek layar ijo, lan sulih swara AI nggawe panyuntingan dadi gampang. Cithakan lan trabasan ngirit wektu supaya sampeyan bisa fokus ing ide sampeyan. Yen sampeyan wis nggoleki free lunak editing video kanggo Windows, Clipchamp bisa dadi alat kanggo mbantu sampeyan ngowahi video nganggo Windows. Sampeyan bakal weruh carane nyunting ing PC nganggo app iki.
Cara 1: Gunakake Windows Built-In Video Editor
Ora saben wong pengin ndownload piranti lunak tambahan kanggo ngowahi video. Wiwit Microsoft Clipchamp wis diinstal ing umume Windows 11 PC, sampeyan bisa ngliwati nemokake aplikasi pihak katelu. Sambungake karo piranti lan aplikasi Microsoft kaya OneDrive lan Windows Media Player.
Mangkene carane nyunting video nganggo Windows nggunakake Clipchamp:
Langkah 1: Bukak Clipchamp
Pencet tombol Windows lan goleki "Clipchamp". Utawa, ketik "Clipchamp" ing taskbar, banjur pilih saka pilihan. Bukak app, mlebu, lan sampeyan bakal weruh dashboard karo piranti. Sampeyan uga bisa nggunakake online saka Google Chrome.

Langkah 2: Miwiti Proyek Anyar
Ana rong cara kanggo nggawe video ing Clipchamp:
- Klik Gawe video anyar kanggo mbangun video saka awal kanthi nggabungake media kaya klip, gambar, lan audio.
- Fitur Auto Compose Clipchamp nyederhanakake nggawe video nggunakake AI.

Sampeyan uga bisa milih cithakan yen sampeyan pengin miwiti cepet. Iki wis dirancang lan kalebu transisi, musik, lan tata letak sing bisa diowahi lan disesuaikan.
Langkah 3: Ngimpor File Media menyang Timeline
Klik Impor media ing pojok kiwa ndhuwur editor video kanggo nambah video, foto, lan file audio menyang Media sampeyan tab. Seret lan selehake file menyang timeline panyuntingan.
tip: Perlu visual utawa musik tambahan? Clipchamp duwe perpustakaan video saham gratis, gambar, audio, lan liya-liyane.

Langkah 4: Atur utawa Potong Klip
Atur maneh klip medial ing urutan sing dikarepake. Banjur, klik klip lan seret pinggiran kanggo ngethok bagean sing ora perlu.

Langkah 5: Tambah Filter lan Efek
Pilih klip media ing garis wektu kanggo nyorot. Bukak ing filter-filter tab ing panel properti ing sisih tengen. Sabanjure, kisaran pilihan filter kanggo pratinjau banjur klik filter sing dikarepake kanggo ngetrapake. Setel intensitas saringan nggunakake panggeser.
tip: Clipchamp ngidini sampeyan ngatur suntingan kanthi macem-macem efek nanging mung siji saringan saben klip. Sampeyan uga bisa nyetel werna lan mbusak saringan kapan wae kanggo bali menyang media asli.

Langkah 6: Tambah Teks lan Tulisan
Gunakake Tèks pilihan saka sisih kiwa editor video kanggo nambah judhul utawa kridit. Klik kaping pindho pamuter kanggo ngatur jinis font, ukuran, lan warna supaya cocog karo gaya sampeyan.

Langkah 7: Ganti Kacepetan Video
Sorot klip, pilih kacepetan ing sisih tengen, lan ngapiki kanggo alon mudhun utawa nyepetake dawane.

Langkah 8: Ekspor Video Panjenengan
Sawise rampung, klik kaca ing ndhuwur. Pilih resolusi video lan simpen file menyang piranti.

Clipchamp bisa digunakake kanggo nyunting video dhasar. Sampeyan bisa nggawe video kanthi gampang, nambah sulih swara nganggo AI, muter-muter nganggo alat panyuntingan, lan nambah proyek kanthi mung sawetara klik.
Nanging, ora duwe fitur canggih kaya nelusuri gerakan lan panyuntingan multikamera, sing bisa uga dibutuhake kanggo produksi video profesional. Yen sampeyan ora bisa nemokake fitur sing dibutuhake ing Clipchamp, sampeyan bisa uga pengin njelajah editor video alternatif kanggo PC.
Cara 2: Alternatif Free Windows Video Editor
Wondershare Filmora iku piranti lunak editing video AI-powered kanggo Windows PC. Antarmuka sing prasaja nggampangake sinau. Ing wektu sing padha, fitur-fitur canggih kasebut ngidini sampeyan nggawe video kanthi kualitas profesional.
Uga, kasedhiya ing Windows, Mac, iOS/iPad, lan Android, supaya sampeyan bisa ngowahi video ing ngendi wae sing sampeyan seneng. Filmora minangka salah sawijining editor video sing bisa diundhuh gratis kanggo PC, kanthi alat kanggo pamula lan profesional.
Fitur Key:
Mangkene sebabe Filmora misuwur:
- Alat AI. Filmora duwe alat kaya penambah video AI kanggo nambah rekaman sampeyan. Denoiser AI kanggo ngresiki audio lan nambah swara kanggo kualitas swara sing luwih apik uga kasedhiya. Sampeyan uga bisa nggunakake fitur AI text-to-speech utawa speech-to-text kanggo nambah teks kanthi gampang.
- Video Editing. Filmora nyakup kabeh saka dhasar, kayata motong klip lan ngowahi ukuran video, nganti fitur-fitur canggih. Sampeyan bisa nindakake panyuntingan multikamera, nggunakake pelacak gerakan, utawa nyetel kacepetan kanthi alat ramping kacepetan. Suntingan layar ijo lan recorder layar sing dibangun uga kasedhiya kanggo proyek kreatif.
- Piranti Audio. Filmora kalebu pangowahan swara, sinkronisasi beat, lan denoise audio AI kanggo ngresiki gangguan latar mburi. Sampeyan malah bisa clone swara utawa nggunakake auto-ducking kanggo imbangan tingkat audio.
- Teks lan Aset. Filmora nggampangake nambah animasi, katrangan, lan teks dinamis menyang video sampeyan. Uga nyedhiyakake perpustakaan efek, transisi, lan saringan sing akeh kanggo nambah proyek sampeyan.
Carane ngowahi video karo Wondershare Filmora?
Kanggo sapa wae sing nggoleki editor video Windows kanthi alat sing luwih maju, Filmora minangka salah sawijining alternatif paling apik kanggo Clipchamp. Mangkene carane:
Langkah 1: Ngundhuh lan mbukak Filmora ing PC Windows. Mlebu lan nggawe proyek anyar.
Langkah 2: Klik Impor kanggo nambah file video lan audio menyang Media Proyek perpustakaan. Seret video menyang timeline. Pilih lan pindhah pinggiran menyang ngendi sampeyan pengin Cut.
Langkah 3: Jelajahi tab ing panel navigasi sisih kiwa ndhuwur kanggo nambah transisi, efek, saringan, lan liya-liyane. Tambah sing pengin ditrapake ing garis wektu panyuntingan.

Langkah 4: Pilih audio ing timeline, banjur atur setelan kaya volume, Balance Swara, Lan Jarak ing panel tengen.

Langkah 5: Sawise nyunting, klik kaca ing sisih tengen ndhuwur. Ngatur setelan ekspor, kalebu Quality, Rate Frame, Lan resolusi, lan simpen file kasebut.
kesimpulan
Ngedit video ora kudu rumit. Kanthi piranti lunak kaya Clipchamp lan Filmora, sampeyan duwe pilihan sing apik kanggo miwiti.
Clipchamp dibangun ing Windows lan prasaja, dene Filmora nawakake fitur sing luwih maju lan bisa digunakake ing macem-macem piranti. Loro-lorone minangka pilihan sing apik yen sampeyan nggoleki free lunak editing video kanggo Windows.
Pilih sing cocog karo kabutuhan lan miwiti nggawe. Sampeyan ora perlu peralatan mewah ngowahi video nganggo Windows - mung loro iki lan kreatifitas sampeyan.