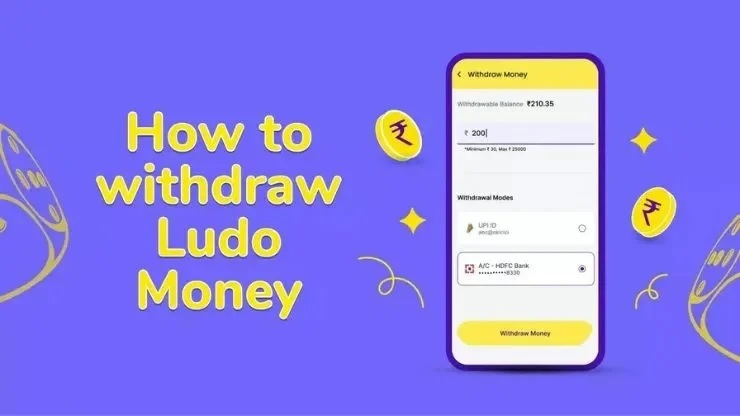Windows-ს აქვს ვიდეო რედაქტირების თავისი ოფიციალური ინსტრუმენტი, Clipchamp, Microsoft 365-ში. თუ იყენებთ Windows 11-ს, ის უკვე დაინსტალირებულია. ეს ინსტრუმენტი საშუალებას გაძლევთ მარტივად შექმნათ კონტენტი YouTube-ისა და სხვა სოციალური მედიის აპებისთვის ან პირადი პროექტებისთვის. თქვენ შეგიძლიათ ამოჭრათ კლიპები, დაამატოთ მუსიკა და გააკეთოთ გადასვლები დაკარგვის გარეშე.
ასევე, ეკრანის ჩაწერა, მწვანე ეკრანის ეფექტები და ხელოვნური ინტელექტის გახმოვანება ხდის რედაქტირებას მარტივს. შაბლონები და მალსახმობები დაზოგავს დროს, ასე რომ თქვენ შეგიძლიათ ფოკუსირება მოახდინოთ თქვენს იდეებზე. თუ თქვენ ეძებდით უფასო ვიდეო რედაქტირების პროგრამა Windows-ისთვისClipchamp შეიძლება დაგეხმაროთ ვიდეოების რედაქტირება Windows-ით. თქვენ ნახავთ, თუ როგორ უნდა დაარედაქტიროთ თქვენს კომპიუტერში ამ აპლიკაციით.
მეთოდი 1: გამოიყენეთ Windows-ის ჩაშენებული ვიდეო რედაქტორი
ყველას არ სურს ჩამოტვირთოთ დამატებითი პროგრამული უზრუნველყოფა ვიდეოს რედაქტირებისთვის. ვინაიდან Microsoft Clipchamp არის წინასწარ დაინსტალირებული Windows 11 კომპიუტერების უმეტესობაზე, შეგიძლიათ გამოტოვოთ მესამე მხარის აპის პოვნა. ის დაკავშირებულია თქვენს Microsoft მოწყობილობებთან და აპებთან, როგორიცაა OneDrive და Windows Media Player.
აი, როგორ დაარედაქტიროთ ვიდეოები Windows-ით Clipchamp-ის გამოყენებით:
ნაბიჯი 1: გახსენით Clipchamp
დააჭირეთ Windows ღილაკს და მოძებნეთ „Clipchamp“. ალტერნატიულად, ჩაწერეთ „Clipchamp“ ამოცანების პანელში, შემდეგ აირჩიეთ ის პარამეტრებიდან. გახსენით აპლიკაცია, შედით სისტემაში და დაინახავთ საინფორმაციო დაფას თავისი ხელსაწყოებით. თქვენ ასევე შეგიძლიათ გამოიყენოთ ის ონლაინ Google Chrome-დან.

ნაბიჯი 2: დაიწყეთ ახალი პროექტი
Clipchamp-ში ვიდეოს შექმნის ორი გზა არსებობს:
- დაწკაპეთ შექმენით ახალი ვიდეო ნულიდან ვიდეოს შესაქმნელად მედიის გაერთიანებით, როგორიცაა კლიპები, სურათები და აუდიო.
- Clipchamp-ის Auto Compose ფუნქცია ამარტივებს ვიდეოს შექმნას ხელოვნური ინტელექტის გამოყენებით.

თქვენ ასევე შეგიძლიათ აირჩიოთ შაბლონი, თუ გსურთ სწრაფი დაწყება. ეს არის წინასწარ შემუშავებული და მოიცავს გადასვლებს, მუსიკას და განლაგებებს, რომელთა რედაქტირება და მორგება შეგიძლიათ.
ნაბიჯი 3: იმპორტი მედია ფაილები Timeline
დაწკაპეთ მედიის იმპორტი ვიდეო რედაქტორის ზედა მარცხენა კუთხეში ვიდეოების, ფოტოების და აუდიო ფაილების დასამატებლად თქვენი მედია ჩანართი. გადაათრიეთ და ჩამოაგდეთ ფაილები რედაქტირების ვადებში.
რჩევა: გჭირდებათ დამატებითი ვიზუალი ან მუსიკა? Clipchamp-ს აქვს უფასო საფონდო ვიდეოების, სურათების, აუდიო და სხვა ბიბლიოთეკა.

ნაბიჯი 4: კლიპების დალაგება ან მორთვა
გადააწყვეთ თქვენი მედიალური კლიპები თქვენთვის სასურველი თანმიმდევრობით. შემდეგ დააწკაპუნეთ კლიპზე და გადაათრიეთ მისი კიდეები არასაჭირო ნაწილების მოსაჭრელად.

ნაბიჯი 5: დაამატეთ ფილტრი და ეფექტები
შეარჩიეთ მედია კლიპი ქრონომეტრაჟზე, რათა მონიშნოთ იგი. გახსენით ფილტრები ჩანართი ქონების პანელში მარჯვნივ. შემდეგ გადაიტანეთ ფილტრის ვარიანტებზე, რათა გადახედოთ მათ და დააწკაპუნეთ სასურველ ფილტრზე მის გამოსაყენებლად. დაარეგულირეთ ფილტრის ინტენსივობა სლაიდერის გამოყენებით.
რჩევა: Clipchamp საშუალებას გაძლევთ დააკონფიგურიროთ თქვენი რედაქტირება მრავალი ეფექტით, მაგრამ მხოლოდ ერთი ფილტრი თითო კლიპზე. თქვენ ასევე შეგიძლიათ დაარეგულიროთ ფერები და ამოიღოთ ფილტრები ნებისმიერ დროს ორიგინალ მედიაზე დასაბრუნებლად.

ნაბიჯი 6: დაამატეთ ტექსტი და წარწერები
გამოიყენეთ ტექსტი ვარიანტი ვიდეო რედაქტორის მარცხენა მხრიდან სათაურების ან ტიტულების დასამატებლად. ორჯერ დააწკაპუნეთ პლეერზე, რათა დააკონფიგურიროთ შრიფტის ტიპი, ზომები და ფერები თქვენი სტილის შესატყვისად.

ნაბიჯი 7: შეცვალეთ ვიდეოს სიჩქარე
მონიშნეთ კლიპი, აირჩიეთ სიჩქარის მარჯვნივ და შეასწორეთ, რომ შეანელოთ ან დააჩქაროთ კადრები.

ნაბიჯი 8: თქვენი ვიდეოს ექსპორტი
ერთხელ თქვენ კეთდება, დააწკაპუნეთ ექსპორტი ზევით. აირჩიეთ ვიდეოს გარჩევადობა და შეინახეთ ფაილი თქვენს მოწყობილობაში.

Clipchamp კარგად მუშაობს ძირითადი ვიდეო რედაქტირებისთვის. თქვენ შეგიძლიათ მარტივად გადაიღოთ ვიდეოები, დაამატოთ ხმის გადაღებები ხელოვნური ინტელექტის გამოყენებით, ითამაშოთ რედაქტირების ხელსაწყოებით და გააუმჯობესოთ თქვენი პროექტი მხოლოდ რამდენიმე დაწკაპუნებით.
თუმცა, მას აკლია მოწინავე ფუნქციები, როგორიცაა მოძრაობის თვალყურის დევნება და მულტიკამერის რედაქტირება, რაც შეიძლება დაგჭირდეთ პროფესიონალური ვიდეო წარმოებისთვის. თუ ვერ პოულობთ თქვენთვის საჭირო ფუნქციებს Clipchamp-ზე, შეგიძლიათ შეისწავლოთ ალტერნატიული ვიდეო რედაქტორი კომპიუტერისთვის.
მეთოდი 2: ალტერნატიული უფასო Windows ვიდეო რედაქტორი
Wondershare Filmora არის AI-ზე მომუშავე ვიდეო რედაქტირების პროგრამა Windows კომპიუტერისთვის. მარტივი ინტერფეისი აადვილებს სწავლას. ამავდროულად, მისი მოწინავე ფუნქციები საშუალებას გაძლევთ შექმნათ პროფესიონალური ხარისხის ვიდეოები.
ასევე, ის ხელმისაწვდომია Windows-ზე, Mac-ზე, iOS/iPad-სა და Android-ზე, ასე რომ თქვენ შეგიძლიათ დაარედაქტიროთ ვიდეოები სადაც არ უნდა იყოთ კომფორტული. Filmora არის ერთ-ერთი საუკეთესო უფასო ჩამოტვირთვა ვიდეო რედაქტორი კომპიუტერებისთვის, ინსტრუმენტებით დამწყებთათვის და პროფესიონალებისთვის.
ძირითადი თვისებები:
აი, რატომ გამოირჩევა Filmora:
- AI ინსტრუმენტები. Filmora-ს აქვს ინსტრუმენტები, როგორიცაა AI ვიდეო გამაძლიერებელი თქვენი კადრების გასაუმჯობესებლად. ასევე ხელმისაწვდომია AI დენოიზერი აუდიოს გასასუფთავებლად და ხმის გამაძლიერებელი ხმის უკეთესი ხარისხისთვის. თქვენ ასევე შეგიძლიათ გამოიყენოთ მისი ხელოვნური ხელოვნური ინტელექტის ტექსტის მეტყველების ან მეტყველების ტექსტის ფუნქცია, რათა მარტივად დაამატოთ სუბტიტრები.
- Ვიდეოს რედაქტირება. Filmora მოიცავს ყველაფერს საფუძვლებიდან, როგორიცაა კლიპების მოჭრა და ვიდეოების ზომის შეცვლა, გაფართოებულ ფუნქციებამდე. შეგიძლიათ გააკეთოთ მულტიკამერის რედაქტირება, გამოიყენოთ მოძრაობის თვალთვალი ან დაარეგულიროთ სიჩქარე მისი სიჩქარის გაზრდის ხელსაწყოთი. მწვანე ეკრანის რედაქტირება და ჩაშენებული ეკრანის ჩამწერი ასევე ხელმისაწვდომია კრეატიული პროექტებისთვის.
- აუდიო ინსტრუმენტები. Filmora მოიცავს ხმის გადამცვლელს, ბითების სინქრონიზაციას და AI აუდიო დენოიზს ფონის ხმაურის გასასუფთავებლად. თქვენ შეგიძლიათ ხმების კლონირებაც კი ან გამოიყენოთ ავტომატური დაკვრა აუდიო დონის დასაბალანსებლად.
- ტექსტი და აქტივები. Filmora აადვილებს თქვენს ვიდეოებს ანიმაციების, წარწერების და დინამიური ტექსტის დამატებას. ის ასევე გთავაზობთ ეფექტების, გადასვლების და ფილტრების უზარმაზარ ბიბლიოთეკას თქვენი პროექტის გასაუმჯობესებლად.
როგორ დაარედაქტირო ვიდეო Wondershare Filmora-ით?
მათთვის, ვინც ეძებს Windows ვიდეო რედაქტორს უფრო მოწინავე ხელსაწყოებით, Filmora არის Clipchamp-ის ერთ-ერთი საუკეთესო ალტერნატივა. აი როგორ:
ნაბიჯი 1: ჩამოტვირთეთ და გახსენით Filmora Windows კომპიუტერზე. შედით სისტემაში და შექმენით ახალი პროექტი.
ნაბიჯი 2: დაწკაპეთ იმპორტი ვიდეო და აუდიო ფაილების დასამატებლად პროექტის მედია ბიბლიოთეკა. გადაიტანეთ თქვენი ვიდეო ვადებში. აირჩიეთ და გადაიტანეთ კიდეები იქ, სადაც გსურთ გაჭრა.
ნაბიჯი 3: დაათვალიერეთ ჩანართი ზედა მარცხენა მხარეს ნავიგაციის პანელში, რომ დაამატოთ გადასვლები, ეფექტები, ფილტრები და სხვა. დაამატეთ ისინი, რომელთა გამოყენებაც გსურთ რედაქტირების ვადებში.

ნაბიჯი 4: აირჩიეთ აუდიო თაიმლაინზე, შემდეგ დაარეგულირეთ ისეთი პარამეტრები, როგორიცაა მოცულობა, ხმის ბალანსიდა Pitch მარჯვენა პანელზე.

ნაბიჯი 5: რედაქტირების შემდეგ დააწკაპუნეთ ექსპორტი ზედა მარჯვნივ. ექსპორტის პარამეტრების მორგება, მათ შორის ხარისხი, კადრების სიხშირედა რეზოლუციადა შეინახეთ ფაილი.
დასკვნა
ვიდეოების რედაქტირება არ უნდა იყოს რთული. პროგრამული უზრუნველყოფის საშუალებით, როგორიცაა Clipchamp და Filmora, თქვენ გაქვთ შესანიშნავი ვარიანტები დასაწყებად.
Clipchamp ჩაშენებულია Windows-ში და მარტივია, ხოლო Filmora გთავაზობთ უფრო მოწინავე ფუნქციებს და მუშაობს სხვადასხვა მოწყობილობებზე. ორივე შესანიშნავი არჩევანია, თუ თქვენ ეძებთ უფასო ვიდეო რედაქტირების პროგრამა Windows-ისთვის.
აირჩიეთ ის, რომელიც შეესაბამება თქვენს საჭიროებებს და დაიწყეთ შექმნა. თქვენ არ გჭირდებათ ლამაზი აღჭურვილობა ვიდეოების რედაქტირება Windows-ით - მხოლოდ ეს ორი და შენი შემოქმედება.