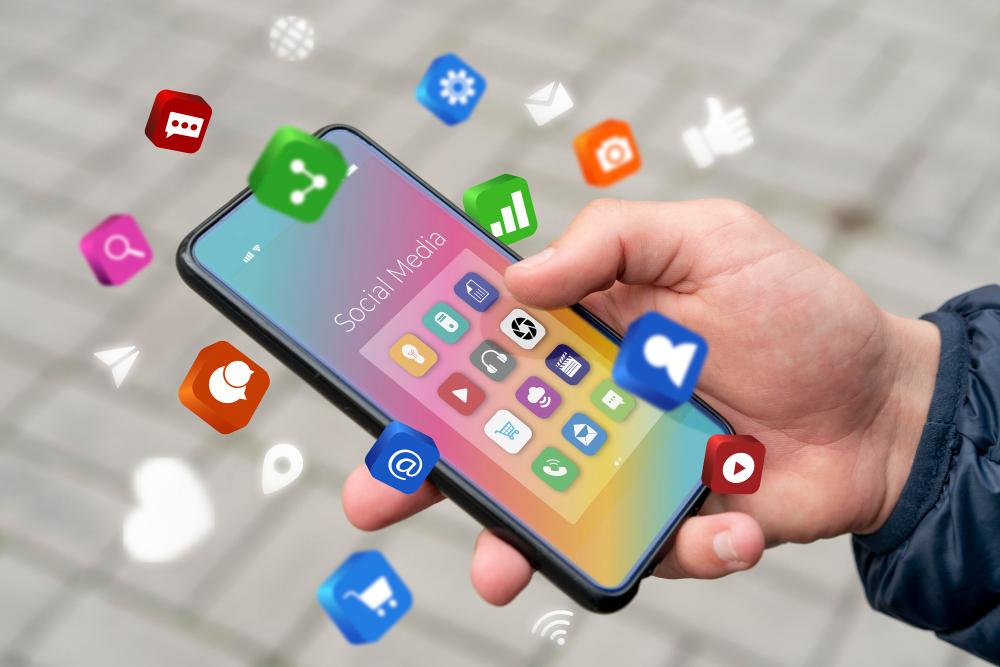დღევანდელ ტექნოლოგიაში თქვენი სმარტფონი გახდა უფრო მეტი, ვიდრე უბრალოდ სმარტფონი. თქვენ შეგიძლიათ გამოიყენოთ ის ისე, რომ ვინმეს გაუგებარი იყოს. და ჩვენ არ ვსაუბრობთ მხოლოდ მის გამოყენებაზე, როგორც ვებკამერა, დინამიკები ან სხვა. თქვენი მოწყობილობა აღწევს კიდევ ბევრ გასაოცარ ამოცანას, რომელთა შესრულებაც ბევრად უფრო საინტერესოა! მოდით ვნახოთ რამდენიმე საოცრება, რომელთა გაკეთებაც შეგიძლიათ თქვენი ტელეფონით.
Linux თქვენს ტელეფონზე
დიახ, სწორად გაიგეთ! თქვენ შეგიძლიათ რეალურად გამოიყენოთ Linux-ის გარკვეული დისტროები, როგორიცაა Ubuntu, Debian და ასე შემდეგ თქვენს მოწყობილობაში Termux აპისა და VNC Viewer-ის დახმარებით. და არ არის საჭირო ფიქრი, რადგან ამის გაკეთება საკმაოდ მარტივია. პირველ რიგში, დავიწყოთ Termux და VNC Viewer-ის დაყენებით ჩვენს ტელეფონში:
https://play.google.com/store/apps/details?id=com.realvnc.viewer.android
მიუხედავად იმისა, რომ Termux აპი შეიძლება დაინსტალირდეს Play Store-ის საშუალებითაც, Play Store-ის ვერსია არ არის განახლებული, ამიტომ ჯობია გადმოწეროთ და დააინსტალიროთ მისი მეშვეობით. გიტუბის საცავი ან F-Droid:
მას შემდეგ რაც დააინსტალირებთ ამ აპებს, გახსენით Termux და ჩაწერეთ ეს კოდი:
apt განახლება apt install proot -y # ჩამოტვირთეთ ინსტალერი curl -L -o install.sh https://bit.ly/udroid-installer # გაუშვით ინსტალერი bash install.sh # დააინსტალირეთ ubuntu ამ ბრძანებით udroid -i xfce4 udroid -l xfce4
სიმარტივის მიზნით, ჩვენ გაგიწევთ ხელმძღვანელობას Ubuntu-ს ინსტალაციაში. მას შემდეგ რაც ჩასვით ზემოთ მოცემული კოდი Termux-ში, ის დაიწყებს გარკვეული მასალის ჩამოტვირთვას და ინსტალაციას. ამას გარკვეული დრო დასჭირდება თქვენი ინტერნეტ კავშირიდან გამომდინარე, მაგრამ როგორც კი ეს დასრულდება, თქვენი Ubuntu დისტრო მზად არის გასაშვებად. Დაწერე proot-distro login udroid-focal-xfce4 დისტროს დასაწყებად და vncserver :1 vnc დისტანციური სერვერის გასაშვებად.
მას შემდეგ რაც დაასრულებთ ამ ყველაფერს, გახსენით თქვენი VNC Viewer აპლიკაცია, ჩაწერეთ ლოგოჰოსტი: 1 და დააკავშირეთ. დაადასტურეთ ნებისმიერი მოთხოვნა, რომელიც გამოჩნდება და პაროლის მოთხოვნისას ჩაწერეთ საიდუმლო და გააგრძელე. და ეს არის ის, რომ ახლა თქვენ გაქვთ თქვენი Ubuntu დისტრო გაშვებული თქვენს მოწყობილობაში. დარწმუნდით, რომ ჩაწერეთ vncserver -killროდესაც გსურთ გამორთვა, რადგან ის გააგრძელებს მუშაობას ფონზე და ამოიწურება თქვენი ბატარეა.
თქვენ შეგიძლიათ მიიღოთ ყველა დამატებითი და განახლებული ინფორმაცია Github Repo ამ პროექტის შემქმნელის.
გამოიყენეთ ტელეფონი USB დისკად
აქ არის კიდევ ერთი ძალიან გამოსადეგი და საკმაოდ სახალისო აპლიკაცია, რომელიც აქცევს თქვენს მოწყობილობას USB დისკად და CD-ადაც კი, DriveDroid. DriveDroid აპი არის ძირეული აპი, რომელიც იყენებს დისკის სურათებს თქვენი მოწყობილობის იმიტაციისთვის, თითქოს USB დისკის გამოსახულება იყოს. თქვენ შეგიძლიათ გააკეთოთ ის, რასაც თქვენი ჩვეულებრივი USB დისკი აკეთებს ამ აპლიკაციით, და კიდევ უფრო მეტიც, მაგალითად, თქვენი მეხსიერების მოცულობა არის პრაქტიკულად ის, რასაც თქვენი ტელეფონის მეხსიერება აქვს მხარდაჭერილი.
თქვენ ასევე შეგიძლიათ შექმნათ და შეაერთოთ ცარიელი დისკის სურათები თქვენს კომპიუტერში, რაც მას ცარიელ დისკად აქცევს, რომელიც მზად არის მასში რაიმეს ჩასმა ან ფაილების შესანახად. პირველი, დააინსტალირეთ DriveDroid Play Store-ის მეშვეობით:
https://play.google.com/store/apps/details?id=com.softwarebakery.drivedroid
ინსტალაციის დასრულების შემდეგ, ჩამოტვირთეთ ნებისმიერი ISO სურათი, რომლითაც გსურთ თქვენი კომპიუტერის ჩატვირთვა. თუმცა უნდა გაგაფრთხილოთ, რომ Windows-ის სურათები პირდაპირ არ მუშაობს დისკის გამოსახულების უბრალოდ მონტაჟით. ჩვენ ცოტა ხანში გავიგებთ, თუ როგორ უნდა გავაკეთოთ ეს. დისკის სურათის ჩამოტვირთვის შემდეგ:
- გახსენით აპლიკაცია
- გამოტოვეთ მისასალმებელი გვერდი
- მიანიჭეთ root წვდომა
- აირჩიეთ გამოსახულების დირექტორია, სადაც განთავსდება და დაამონტაჟებთ დისკის სურათებს
DriveDroid დაამონტაჟებს დისკის საკუთარ სურათს, რათა შეამოწმოს და დაინახოს, მუშაობს თუ არა აპლიკაცია სწორად თქვენს მოწყობილობაზე, თუ გსურთ, შეგიძლიათ გამოტოვოთ ეს ნაწილი. მას შემდეგ, რაც სამეურვეო და კონფიგურაციის გვერდები ამოიწურება, რჩება მხოლოდ თქვენ მიერ გადმოწერილი დისკის სურათის გადატანა აპში არჩეულ გამოსახულების დირექტორიაში.
როგორც კი ამას გააკეთებთ, ის გამოჩნდება აპლიკაციაში, უბრალოდ შეეხეთ მას ერთხელ და გამოჩნდება მენიუ. აირჩიეთ, თუ როგორ გსურთ სურათის დამონტაჟება, Writable USB on Mass Storage 1 ვარიანტი არის სასურველი გზა ამის გასაკეთებლად.
ახლა შეაერთეთ თქვენი მოწყობილობა თქვენს კომპიუტერში USB კაბელით და გადატვირთეთ BIOS-ში. ჩატვირთვის განყოფილებაში აირჩიეთ თქვენი USB მოწყობილობა და ჩატვირთეთ იგი. სულ ეს არის, თქვენი სურათი სწორედ ასე უნდა ჩაიტვირთოს. თუ პრობლემა გაქვთ USB დისკის ჩატვირთვის პარამეტრებში არ გამოჩენის გამო, დარწმუნდით, რომ თქვენს მიერ გამოყენებული დისკის სურათი სწორია, ან სცადეთ სხვა პარამეტრები DriveDroid აპში. სამწუხაროდ, ეს აპლიკაცია არ არის უნივერსალურად მხარდაჭერილი, რადგან ეს დამოკიდებულია თქვენი მოწყობილობის ბირთვის მხარდაჭერაზე.
Windows- ისთვის:
სინამდვილეში ეს საერთოდ არ არის რთული. გახსენით DriveDroid აპი და შეეხეთ პლუს ღილაკს ქვედა მარჯვენა კუთხეში. აირჩიეთ ცარიელი სურათის შექმნა, ჩაწერეთ ფაილის სახელი და ზომა, რომელიც გსურთ თქვენი USB დისკისთვის. მას შემდეგ რაც ის შეიქმნება, უბრალოდ დააინსტალირეთ ის ისევე, როგორც ადრე თქვენს კომპიუტერში და აანთეთ თქვენი Windows ISO ფაილი USB მოციმციმე აპების მეშვეობით, როგორიცაა ეტჩერი.