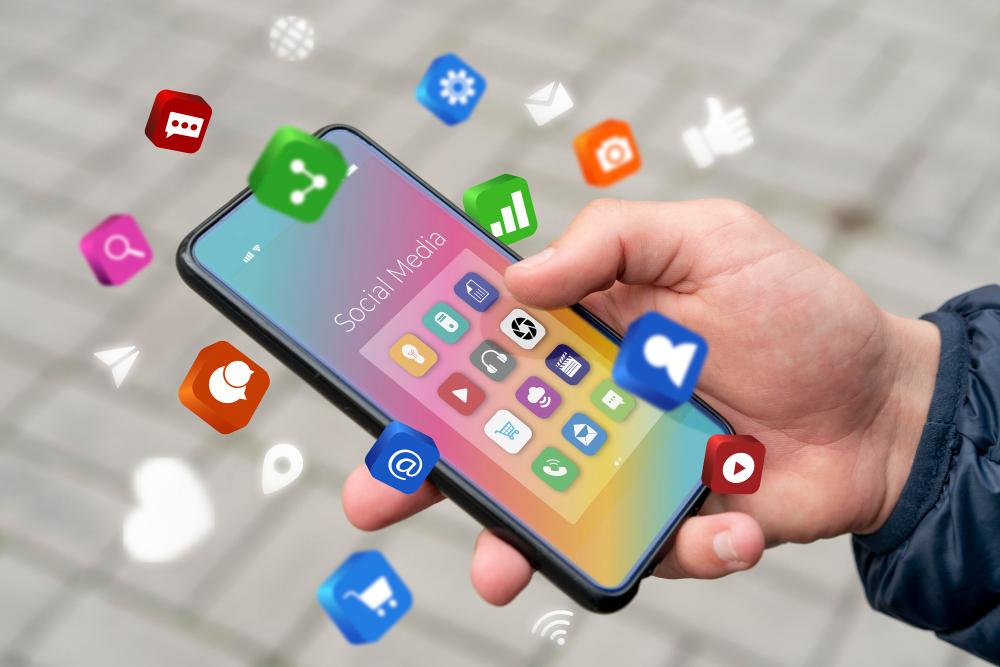នៅក្នុងបច្ចេកវិទ្យានាពេលបច្ចុប្បន្ននេះ ស្មាតហ្វូនរបស់អ្នកបានក្លាយទៅជាជាងស្មាតហ្វូនទៅទៀត។ អ្នកអាចប្រើវាតាមវិធីដែលធ្វើឱ្យអ្នកណាមិនដឹងឮ។ ហើយយើងមិនមែនគ្រាន់តែនិយាយអំពីការប្រើប្រាស់វាជា webcam, speaker ឬបែបនោះទេ។ ឧបករណ៍របស់អ្នកសម្រេចបាននូវកិច្ចការដ៏អស្ចារ្យជាច្រើនទៀតដែលគួរឱ្យរំភើបជាងដើម្បីធ្វើ! អនុញ្ញាតឱ្យយើងមើលភាពអស្ចារ្យមួយចំនួនដែលអ្នកអាចធ្វើបានជាមួយទូរស័ព្ទរបស់អ្នក។
លីនុចនៅលើទូរស័ព្ទរបស់អ្នក។
បាទអ្នកបានឮវាត្រឹមត្រូវ! អ្នកពិតជាអាចប្រើប្រាស់ Linux distros មួយចំនួនដូចជា Ubuntu, Debian និងផ្សេងៗទៀតនៅក្នុងឧបករណ៍របស់អ្នក ដោយមានជំនួយពីកម្មវិធី Termux និង VNC Viewer ។ ហើយមិនបាច់បារម្ភទេ ព្រោះវាងាយស្រួលធ្វើ។ ដំបូង អនុញ្ញាតឱ្យយើងចាប់ផ្តើមដោយដំឡើង Termux និង VNC Viewer នៅក្នុងទូរស័ព្ទរបស់យើង៖
https://play.google.com/store/apps/details?id=com.realvnc.viewer.android
ទោះបីជាកម្មវិធី Termux អាចត្រូវបានដំឡើងតាមរយៈ Play Store ផងដែរ កំណែ Play Store មិនត្រូវបានអាប់ដេតទេ ដូច្នេះវាជាការប្រសើរប្រសិនបើអ្នកទាញយក និងដំឡើងវាតាមរយៈកម្មវិធីរបស់ពួកគេ។ ឃ្លាំង Github ឬ F-Droid៖
នៅពេលដែលអ្នកបានដំឡើងកម្មវិធីទាំងនេះហើយ សូមបើក Termux ហើយវាយបញ្ចូលកូដនេះ៖
apt update apt install proot -y # download installer curl -L -o install.sh https://bit.ly/udroid-installer # ដំណើរការកម្មវិធីដំឡើង bash install.sh # ដំឡើង ubuntu ដោយប្រើពាក្យបញ្ជានេះ udroid -i xfce4 udroid -l xfce ៤
សម្រាប់គោលបំណងសាមញ្ញ យើងនឹងណែនាំអ្នកតាមរយៈការដំឡើងអ៊ូប៊ុនទូ។ នៅពេលដែលអ្នកបានបិទភ្ជាប់កូដខាងលើនៅក្នុង Termux វានឹងចាប់ផ្តើមទាញយក និងដំឡើងរបស់មួយចំនួន។ វានឹងចំណាយពេលបន្តិច អាស្រ័យលើការភ្ជាប់អ៊ីនធឺណិតរបស់អ្នក ប៉ុន្តែនៅពេលដែលវារួចរាល់ ការចែកចាយ Ubuntu របស់អ្នកគឺរួចរាល់ដើម្បីដំណើរការហើយ។ វាយបញ្ចូល proot-distro login udroid-focal-xfce4 ដើម្បីចាប់ផ្តើម distro និង vncserver :1 ដើម្បីដំណើរការម៉ាស៊ីនមេពីចម្ងាយ vnc ។
នៅពេលអ្នករួចរាល់ហើយ បើកកម្មវិធី VNC Viewer របស់អ្នក វាយបញ្ចូល localhost: 1 និងភ្ជាប់។ បញ្ជាក់សារណាមួយដែលលេចឡើង ហើយនៅពេលសួរពាក្យសម្ងាត់ សូមវាយបញ្ចូល សម្ងាត់ និងបន្ត។ ហើយនោះហើយជាវា ឥឡូវនេះអ្នកមានកម្មវិធី Ubuntu របស់អ្នកដែលកំពុងដំណើរការនៅក្នុងឧបករណ៍របស់អ្នក។ ត្រូវប្រាកដថាវាយបញ្ចូល vncserver -killនៅពេលអ្នកចង់បិទព្រោះវានឹងបន្តដំណើរការក្នុងផ្ទៃខាងក្រោយ ហើយនឹងអស់ថ្មរបស់អ្នក។
អ្នកអាចចូលប្រើព័ត៌មានបន្ថែម និងបច្ចុប្បន្នភាពទាំងអស់នៅក្នុង ហ្គីតរូបផត របស់អ្នកអភិវឌ្ឍន៍គម្រោងនេះ។
ប្រើទូរស័ព្ទជា USB Drive
នេះជាកម្មវិធីដ៏មានប្រយោជន៍ និងសប្បាយចិត្តមួយទៀតក្នុងការប្រើដែលប្រែឧបករណ៍របស់អ្នកទៅជាដ្រាយ USB និងសូម្បីតែស៊ីឌី ដ្រាយឌីដូដូ. កម្មវិធី DriveDroid គឺជាកម្មវិធីឫសគល់ដែលប្រើរូបភាពឌីសដើម្បីយកតម្រាប់តាមឧបករណ៍របស់អ្នកដូចជាវាជារូបភាពដែលសរសេរជា USB ។ អ្នកអាចធ្វើអ្វីៗគ្រប់យ៉ាងដែលដ្រាយ USB ធម្មតារបស់អ្នកធ្វើជាមួយកម្មវិធីនេះ ហើយថែមទាំងមានច្រើនទៀត ដូចជាទំហំផ្ទុករបស់អ្នកគឺពិតជាអ្វីដែលទំហំផ្ទុកទូរស័ព្ទរបស់អ្នកគាំទ្រ។
អ្នកក៏អាចបង្កើត និងដោតរូបភាពឌីសទទេទៅកាន់កុំព្យូទ័ររបស់អ្នក ដោយធ្វើឱ្យវាក្លាយជាដ្រាយវ៍ទទេដែលត្រៀមរួចជាស្រេចដើម្បីបញ្ចេញពន្លឺទៅក្នុងវា ឬរក្សាទុកឯកសារ។ ដំបូងដំឡើង DriveDroid តាមរយៈ Play Store៖
https://play.google.com/store/apps/details?id=com.softwarebakery.drivedroid
នៅពេលដែលការដំឡើងត្រូវបានបញ្ចប់ សូមទាញយករូបភាព ISO ណាមួយដែលអ្នកចង់ចាប់ផ្ដើមកុំព្យូទ័ររបស់អ្នក។ យើងគួរតែព្រមានអ្នកថា រូបភាព Windows មិនដំណើរការដោយផ្ទាល់ដោយគ្រាន់តែដំឡើងរូបភាពថាស។ យើងនឹងដឹងពីរបៀបធ្វើវាបន្តិច។ នៅពេលដែលរូបភាពឌីសត្រូវបានទាញយក៖
- បើកកម្មវិធី
- រំលងទំព័រស្វាគមន៍
- ផ្តល់សិទ្ធិចូលប្រើជា root
- ជ្រើសរើសថតរូបភាពដែលអ្នកនឹងត្រូវដាក់ និងដំឡើងរូបភាពថាសរបស់អ្នក។
DriveDroid នឹងភ្ជាប់រូបភាពឌីសរបស់វា ដើម្បីសាកល្បង និងមើលថាតើកម្មវិធីដំណើរការត្រឹមត្រូវនៅលើឧបករណ៍របស់អ្នកដែរឬទេ អ្នកអាចរំលងផ្នែកនេះប្រសិនបើអ្នកចង់បាន។ បន្ទាប់ពីទំព័រមេរៀន និងការកំណត់រចនាសម្ព័ន្ធត្រូវបានបាត់បង់ អ្វីដែលនៅសល់គឺត្រូវផ្លាស់ទីរូបភាពថាសដែលអ្នកបានទាញយកពីមុនទៅក្នុងថតរូបភាពដែលអ្នកបានជ្រើសរើសនៅក្នុងកម្មវិធី។
នៅពេលអ្នកធ្វើវា វានឹងបង្ហាញនៅក្នុងកម្មវិធី ដោយគ្រាន់តែចុចលើវាម្តង នោះម៉ឺនុយនឹងលេចឡើង។ ជ្រើសរើសរបៀបដែលអ្នកចង់ភ្ជាប់រូបភាព ដែលអាចសរសេរ USB នៅលើ Mass Storage 1 ជម្រើសគឺជាវិធីដែលពេញចិត្តដើម្បីធ្វើវា។
ឥឡូវនេះដោតឧបករណ៍របស់អ្នកទៅក្នុងកុំព្យូទ័ររបស់អ្នកដោយប្រើខ្សែ USB របស់អ្នកហើយចាប់ផ្ដើមចូល BIOS វិញ។ នៅក្នុងផ្នែកចាប់ផ្ដើម សូមជ្រើសរើសឧបករណ៍ USB របស់អ្នក ហើយចាប់ផ្ដើមវា។ នោះហើយជាទាំងអស់ រូបភាពរបស់អ្នកគួរតែចាប់ផ្តើមដូចនោះ។ ប្រសិនបើអ្នកមានបញ្ហាជាមួយដ្រាយ USB របស់អ្នកមិនបង្ហាញនៅក្នុងជម្រើសចាប់ផ្ដើម សូមប្រាកដថារូបភាពថាសដែលអ្នកកំពុងប្រើគឺត្រឹមត្រូវ ឬសាកល្បងការកំណត់ផ្សេងទៀតនៅក្នុងកម្មវិធី DriveDroid ។ ជាអកុសល កម្មវិធីនេះមិនត្រូវបានគាំទ្រជាសកលទេព្រោះវាអាស្រ័យលើការគាំទ្រខឺណែលរបស់ឧបករណ៍របស់អ្នក។
សម្រាប់វីនដូ៖
តាមពិតវាមិនស្មុគស្មាញទាល់តែសោះ។ បើកកម្មវិធី DriveDroid ហើយចុចលើប៊ូតុងបូកនៅជ្រុងខាងក្រោមស្តាំ។ ជ្រើសរើស បង្កើតរូបភាពទទេ វាយឈ្មោះឯកសារ និងទំហំដែលអ្នកចង់បានសម្រាប់ដ្រាយ USB របស់អ្នក។ នៅពេលដែលវាត្រូវបានបង្កើត គ្រាន់តែភ្ជាប់វាដូចពីមុនទៅកុំព្យូទ័ររបស់អ្នក ហើយបញ្ចេញឯកសារ Windows ISO របស់អ្នកតាមរយៈកម្មវិធី USB flashing ដូចជា Etcher.