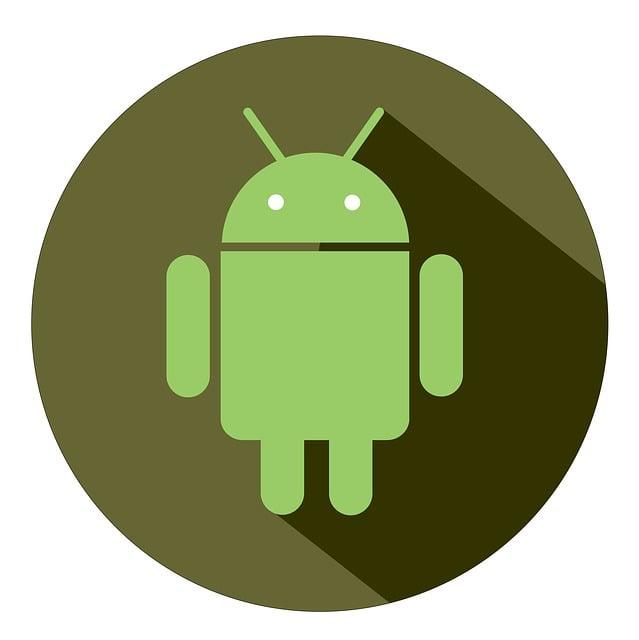Permainan mudah alih yang popular baru-baru ini telah meningkatkan minat terhadap emulator Android (Gameloop, Bluestacks, MeMu), tetapi kebanyakannya sangat memakan sumber dan kebanyakannya ketinggalan. Lebih-lebih lagi, ia tidak berjalan di semua komputer.
Baiklah, Adakah anda tahu cara memasang Android tanpa menggunakan emulator? Mari kita mulakan.
Apakah Projek Android x86?
Android x86 ialah projek sumber terbuka yang dicipta pada tahun 2009. Seperti yang anda ketahui, sistem Android kebanyakannya berasaskan seni bina ARM. Projek ini bertujuan untuk mengalihkan Android ke sistem x86. Sudah tentu, OS ini berdasarkan AOSP (Projek Sumber Terbuka Android).
OS ini mempunyai ciri yang baik, terima kasih kepada "bar tugas", anda boleh menggunakan aplikasi android sama seperti aplikasi windows. Anda juga boleh melaraskan kekunci semasa bermain permainan dengan "pemetaan kekunci".

Android x86 4.0 (ICS) memasang Asus Eee PC
Projek ini diterima dengan baik, ia menawarkan alternatif yang baik kepada komputer lama kerana PC bajet rendah tidak menjalankan Windows selepas beberapa ketika. Dalam kes ini, Android x86 boleh menjadi pilihan yang baik untuk anda.
Lama kelamaan projek ini berkembang dan pembangun yang berbeza mula mencipta distro yang berbeza. Bliss OS, Remix OS, Phoenix OS, Prime OS, dsb. 
Petikan Skrin Bliss OS 11.14 (Pie).
Pemasangan Android x86
Pertama, pilih distro untuk diri sendiri. Mari kita mulakan dengan 3 distro paling popular. AOSP x86, Bliss OS dan Phoenix OS.
Jika anda mempunyai komputer generasi baharu, pasang Bliss OS. kerana ia lebih terkini, maju dan mempunyai lebih banyak penyesuaian daripada yang lain. Selain itu, ia juga mendapat Android 12.
Jika komputer anda agak lama, anda boleh memasang AOSP x86. Serasi dengan hampir semua komputer. Licin dan stabil.
Jika komputer anda sudah sangat lama, pemproses anda tidak menyokong teknologi baharu, anda boleh memasang OS Phoenix. Walaupun ia agak lama berbanding dengan ini, sangat stabil.
Keperluan:
- Mana-mana PC (spesifikasi tidak penting)
- Ruang cakera percuma 8GB
- Cakera USB (4GB diperlukan)
- Rufus untuk mencipta USB boleh boot
Persediaan AOSP x86
- Muat turun x86 .iso terkini di sini.

- Buka Rufus, pilih .iso yang dimuat turun dan mula berkelip.

- Jumlah cakera lain yang diperlukan untuk pemasangan. Tekan Win+R dan jalankan compmgmt.msc

- Cari "Pengurusan Cakera" dan kecilkan & buat partition.


- Sekarang but semula PC anda dan pergi menu pemilihan but. Pilih USB dan skrin persediaan x86 akan muncul.

- Pilih partition.

- Format EXT4 untuk prestasi yang lebih baik. Jika anda masih mahu memindahkan fail antara Windows dan Android x86, anda boleh menggunakan NTFS.

- Sahkan ia.

- Pasang GRUB untuk pemilihan menu dwi-but.

- Jika anda mahukan sistem R/W, tekan ya (untuk root atau debloating apl yang tidak diperlukan).

- Tunggu kemajuan pemasangan.

- Pilih "Jalankan Android x86"

- Tunggu sebentar, selepas bootanimation skrin utama akan datang.

Hebat! AOSP x86 berjaya memasang PC anda.
Persediaan OS Bliss
Bliss OS lebih baik daripada AOSP x86 kerana ia masih mendapat kemas kini. Ia mempunyai versi Android 7 – 12, dengan kernel 5.x dan penyesuaian tambahan.
Langkah pemasangan adalah sama seperti di atas. Pilih sendiri versi Bliss daripada di sini dan ikuti langkah pemasangan AOSP x86.

Persediaan OS Phoenix
OS ini lebih lama daripada yang lain, ia disyorkan untuk PC yang lebih lama. Jika komputer anda tidak boot Bliss OS atau AOSP x86, anda boleh mencuba ini.
- Muat turun Phoenix OS di sini. Pilih seni bina x86 atau x64 (x86_64) oleh PC anda.
- Terdapat dua kaedah pemasangan yang berbeza. pertama satu pemasangan biasa .iso, seperti yang kami lakukan di atas. Kedua ialah melalui fail installer.exe, melalui Windows dan lebih praktikal. Mari teruskan dengan kaedah kedua tetapi pilihan adalah milik anda.

- Buka Pemasang OS Phoenix. Pilih Pasang untuk memasang cakera keras.

- Pilih volum sasaran untuk pemasangan.

- Pilih saiz partition data untuk Android dan pasang. Kami mengesyorkan saiz data minimum 8GB.

- Mulakan semula komputer apabila selesai. Menu GRUB akan muncul dan pilih OS Phoenix. Boot pertama mungkin mengambil sedikit masa, bersabarlah.

Itu sahaja! Nikmati pengalaman Android yang lancar dengan PC anda.