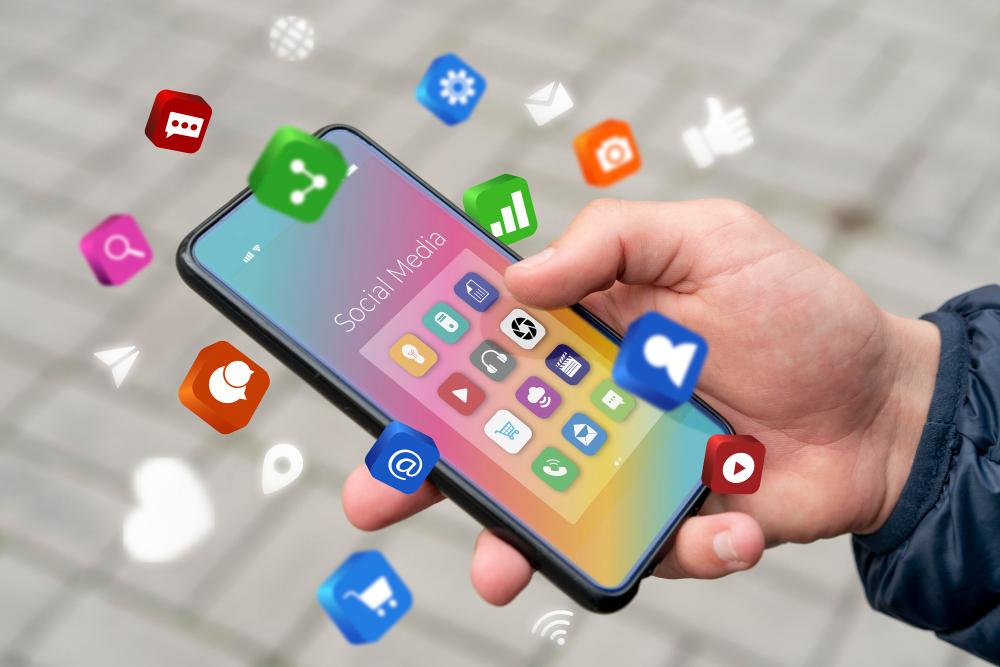Dalam teknologi hari ini, telefon pintar anda telah menjadi lebih daripada sekadar telefon pintar. Anda boleh menggunakannya dengan cara sedemikian yang akan membingungkan sesiapa sahaja untuk mendengarnya. Dan kami bukan hanya bercakap tentang menggunakannya sebagai kamera web, pembesar suara atau sebagainya. Peranti anda mencapai lebih banyak tugasan menakjubkan yang jauh lebih menarik untuk dilakukan! Mari kita lihat beberapa keajaiban ini yang boleh anda lakukan dengan telefon anda.
Linux pada Telefon Anda
Ya, anda mendengarnya betul! Anda sebenarnya boleh menggunakan distro Linux tertentu seperti Ubuntu, Debian dan sebagainya dalam peranti anda dengan bantuan aplikasi Termux dan VNC Viewer. Dan tidak perlu risau, kerana ia agak mudah untuk melakukannya. Mula-mula, mari kita mulakan dengan memasang Termux dan VNC Viewer dalam telefon kami:
https://play.google.com/store/apps/details?id=com.realvnc.viewer.android
Walaupun aplikasi Termux boleh dipasang melalui Play Store juga, versi Play Store tidak dikemas kini jadi adalah lebih baik jika anda memuat turun dan memasangnya melalui mereka Repositori Github atau F-Droid:
Setelah anda memasang apl ini, buka Termux dan taip kod ini:
kemas kini apt apt install proot -y # muat turun installer curl -L -o install.sh https://bit.ly/udroid-installer # jalankan installer bash install.sh # Pasang ubuntu dengan arahan ini udroid -i xfce4 udroid -l xfce4
Untuk tujuan kesederhanaan, kami akan membimbing anda melalui pemasangan Ubuntu. Sebaik sahaja anda telah menampal kod di atas dalam Termux, ia akan mula memuat turun dan memasang bahan tertentu. Ia akan mengambil sedikit masa bergantung pada sambungan internet anda, tetapi apabila ia selesai, distro Ubuntu anda sedia untuk dijalankan. Taip masuk proot-distro login udroid-focal-xfce4 untuk memulakan distro dan vncserver :1 untuk menjalankan pelayan jauh vnc.
Sebaik sahaja anda selesai dengan semua itu, buka aplikasi VNC Viewer anda, taipkan localhost: 1 dan menyambung. Sahkan sebarang gesaan yang muncul, dan apabila ditanya kata laluan, taipkan rahsia dan teruskan. Dan itu sahaja, anda kini mempunyai distro Ubuntu anda berjalan dalam peranti anda. Pastikan untuk menaip vncserver -killapabila anda ingin menutup kerana ia akan terus berjalan di latar belakang dan akan menghabiskan bateri anda.
Anda boleh mengakses semua maklumat tambahan dan dikemas kini dalam Repo Github daripada pemaju projek ini.
Gunakan Telefon sebagai Pemacu USB
Berikut adalah satu lagi aplikasi yang sangat membantu dan cukup menyeronokkan untuk digunakan yang menjadikan peranti anda menjadi pemacu USB, dan juga CD, DriveDroid. Apl DriveDroid ialah apl akar yang menggunakan imej cakera untuk meniru peranti anda seolah-olah ia adalah pemacu USB bertulis imej. Anda boleh melakukan apa sahaja yang dilakukan oleh pemacu USB biasa anda dengan apl ini, dan lebih-lebih lagi, seperti kapasiti storan anda hampir sama dengan apa sahaja yang disokong oleh storan telefon anda.
Anda juga boleh mencipta dan memasang imej cakera kosong pada PC anda, menjadikannya pemacu kosong yang sedia untuk memancarkan apa-apa ke dalamnya, atau menyimpan fail. Mula-mula, pasang DriveDroid melalui Gedung Play:
https://play.google.com/store/apps/details?id=com.softwarebakery.drivedroid
Setelah pemasangan selesai, muat turun mana-mana imej ISO yang anda ingin boot PC anda. Walau bagaimanapun, kami harus memberi amaran kepada anda bahawa imej Windows tidak berfungsi secara langsung dengan hanya memasang imej cakera. Kita akan sampai kepada bagaimana untuk melakukannya sedikit masa lagi. Setelah imej cakera dimuat turun:
- Buka aplikasinya
- Langkau halaman selamat datang
- Berikan akses root
- Pilih direktori imej tempat anda akan meletakkan dan memasang imej cakera anda
DriveDroid akan memasang imej cakeranya sendiri untuk menguji dan melihat sama ada apl itu berfungsi dengan betul pada peranti anda, anda boleh melangkau bahagian ini jika anda mahu. Selepas halaman tutorial dan konfigurasi hilang, yang tinggal hanyalah mengalihkan imej cakera yang anda muat turun sebelum ini ke dalam direktori imej yang anda pilih dalam apl.
Sebaik sahaja anda berbuat demikian, ia akan muncul dalam apl, hanya ketik padanya sekali dan menu akan muncul. Pilih cara anda ingin melekapkan imej, pilihan USB Boleh Tulis pada Mass Storage 1 ialah cara yang lebih disukai untuk melakukannya.
Sekarang palamkan peranti anda ke PC anda dengan kabel usb anda dan but semula ke BIOS. Dalam bahagian But, pilih peranti USB anda dan butnya. Itu sahaja, imej anda sepatutnya boot begitu sahaja. Jika anda menghadapi masalah dengan pemacu USB anda tidak muncul dalam pilihan but, pastikan imej cakera yang anda gunakan adalah sah atau cuba tetapan lain dalam apl DriveDroid. Malangnya, apl ini tidak disokong secara universal kerana ia bergantung pada sokongan kernel peranti anda.
Untuk Windows:
Ia sebenarnya tidak rumit sama sekali. Buka apl DriveDroid, dan ketik butang tambah di penjuru kanan sebelah bawah. Pilih Cipta imej kosong, taipkan nama fail dan saiz yang anda inginkan untuk pemacu USB anda. Sebaik sahaja ia dibuat, cuma lekapkannya seperti sebelum ini pada PC anda dan kilatkan fail ISO Windows anda melalui aplikasi berkelip USB seperti penggores.