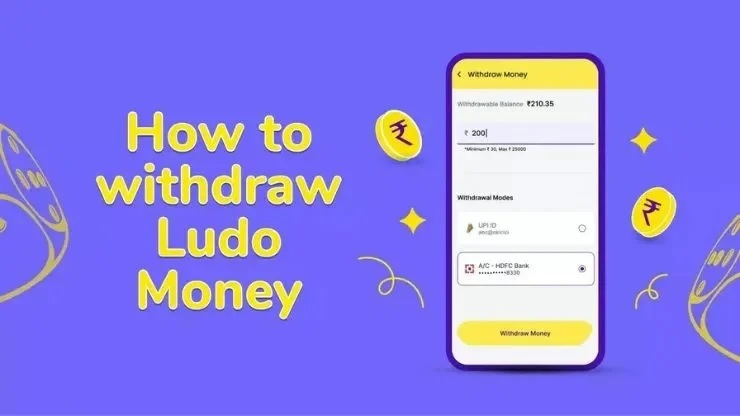Windows मा Microsoft 365 मा यसको आधिकारिक भिडियो सम्पादन उपकरण, Clipchamp छ। यदि तपाइँ Windows 11 प्रयोग गर्दै हुनुहुन्छ भने, यो पहिले नै स्थापित छ। यो उपकरणले तपाईंलाई YouTube र अन्य सामाजिक मिडिया एपहरू वा व्यक्तिगत परियोजनाहरूको लागि सजिलैसँग सामग्री सिर्जना गर्न दिन्छ। तपाईं क्लिपहरू काट्न सक्नुहुन्छ, संगीत थप्न सक्नुहुन्छ, र हराएको महसुस नगरी ट्रान्जिसनहरू गर्न सक्नुहुन्छ।
साथै, स्क्रिन रेकर्डिङ, हरियो स्क्रिन प्रभावहरू, र एआई भ्वाइसओभरहरूले सम्पादनलाई सरल बनाउँदछ। टेम्प्लेट र सर्टकटहरूले समय बचत गर्दछ ताकि तपाईं आफ्नो विचारहरूमा ध्यान केन्द्रित गर्न सक्नुहुन्छ। यदि तपाइँ खोज्दै हुनुहुन्छ भने Windows को लागी नि: शुल्क भिडियो सम्पादन सफ्टवेयर, Clipchamp तपाईंलाई मद्दत गर्ने उपकरण हुन सक्छ विन्डोजको साथ भिडियोहरू सम्पादन गर्नुहोस्। तपाइँ यो एपको साथ तपाइँको PC मा कसरी सम्पादन गर्ने भनेर देख्नुहुनेछ।
विधि १: विन्डोज बिल्ट-इन भिडियो सम्पादक प्रयोग गर्नुहोस्
सबैजना भिडियो सम्पादन गर्न अतिरिक्त सफ्टवेयर डाउनलोड गर्न चाहँदैनन्। Microsoft Clipchamp धेरै जसो Windows 11 PC मा पूर्व-स्थापित भएको हुनाले, तपाइँ तेस्रो-पक्ष एप खोज्न छोड्न सक्नुहुन्छ। यसले तपाइँको Microsoft उपकरणहरू र OneDrive र Windows Media Player जस्ता एपहरूसँग जडान गर्दछ।
Clipchamp प्रयोग गरेर विन्डोज मार्फत भिडियोहरू सम्पादन गर्ने तरिका यहाँ छ:
चरण 1: Clipchamp खोल्नुहोस्
Windows कुञ्जी थिच्नुहोस् र "Clipchamp" खोज्नुहोस्। वैकल्पिक रूपमा, टास्कबारमा "Clipchamp" प्रविष्ट गर्नुहोस्, त्यसपछि यसलाई विकल्पहरूबाट चयन गर्नुहोस्। एप खोल्नुहोस्, साइन इन गर्नुहोस्, र तपाईंले यसको उपकरणहरूको साथ ड्यासबोर्ड देख्नुहुनेछ। तपाईं यसलाई Google Chrome बाट अनलाइन पनि प्रयोग गर्न सक्नुहुन्छ।

चरण 2: नयाँ परियोजना सुरु गर्नुहोस्
Clipchamp मा भिडियो बनाउन दुई तरिकाहरू छन्:
- क्लिक गर्नुहोस् नयाँ भिडियो बनाउनुहोस् क्लिपहरू, छविहरू, र अडियो जस्ता मिडिया संयोजन गरेर स्क्र्याचबाट भिडियो निर्माण गर्न।
- क्लिपच्याम्पको अटो कम्पोज सुविधाले एआई प्रयोग गरेर भिडियो निर्माणलाई सरल बनाउँछ।

यदि तपाइँ छिटो सुरु गर्न चाहनुहुन्छ भने तपाइँ टेम्प्लेट पनि चयन गर्न सक्नुहुन्छ। यी पूर्व-डिजाइन गरिएका छन् र तपाईंले सम्पादन र अनुकूलन गर्न सक्ने ट्रान्जिसन, संगीत, र लेआउटहरू समावेश छन्।
चरण 3: टाइमलाइनमा मिडिया फाइलहरू आयात गर्नुहोस्
क्लिक गर्नुहोस् मिडिया आयात गर्नुहोस् भिडियो, फोटो, र अडियो फाइलहरू थप्नको लागि भिडियो सम्पादकको माथिल्लो बायाँ कुनामा तपाईको मिडिया ट्याब। फाइलहरूलाई सम्पादन टाइमलाइनमा तान्नुहोस् र ड्रप गर्नुहोस्।
टिप: अतिरिक्त भिजुअल वा संगीत चाहिन्छ? Clipchamp सँग निःशुल्क स्टक भिडियोहरू, छविहरू, अडियो, र थपको पुस्तकालय छ।

चरण 4: क्लिपहरू व्यवस्थित वा ट्रिम गर्नुहोस्
तपाईले चाहानु भएको क्रममा तपाईको मध्यवर्ती क्लिपहरू पुन: व्यवस्थित गर्नुहोस्। त्यसपछि, क्लिप क्लिक गर्नुहोस् र अनावश्यक भागहरू काट्न यसको किनाराहरू तान्नुहोस्।

चरण 5: फिल्टर र प्रभावहरू थप्नुहोस्
यसलाई हाइलाइट गर्न टाइमलाइनमा मिडिया क्लिप चयन गर्नुहोस्। खोल्नुहोस् फिल्टर दायाँमा रहेको सम्पत्ति प्यानलमा ट्याब। अर्को, तिनीहरूलाई पूर्वावलोकन गर्न फिल्टर विकल्पहरूमा होभर गर्नुहोस् र यसलाई लागू गर्न इच्छित फिल्टरमा क्लिक गर्नुहोस्। स्लाइडर प्रयोग गरी फिल्टरको तीव्रता समायोजन गर्नुहोस्।
टिप: Clipchamp ले तपाइँलाई तपाइँको सम्पादनहरु लाई धेरै प्रभावहरु संग अनुकूलन गर्न अनुमति दिन्छ तर प्रति क्लिप एक मात्र फिल्टर। तपाईं मूल मिडियामा फर्कन कुनै पनि समयमा रङहरू समायोजन गर्न र फिल्टरहरू हटाउन सक्नुहुन्छ।

चरण 6: पाठ र क्याप्शनहरू थप्नुहोस्
प्रयोग गर्नुहोस् पाठ शीर्षक वा क्रेडिटहरू थप्न भिडियो सम्पादकको बायाँ तर्फबाट विकल्प। आफ्नो शैली मिलाउन फन्ट प्रकार, आकार, र रङहरू अनुकूलन गर्न प्लेयरमा डबल-क्लिक गर्नुहोस्।

चरण 7: भिडियो गति परिवर्तन गर्नुहोस्
क्लिप हाइलाइट गर्नुहोस्, चयन गर्नुहोस् गति दायाँमा, र फुटेजलाई ढिलो गर्न वा गति बढाउन यसलाई ट्वीक गर्नुहोस्।

चरण 8: तपाईंको भिडियो निर्यात गर्नुहोस्
एक पटक गरेपछि, क्लिक गर्नुहोस् निर्यात शीर्ष मा। एउटा भिडियो रिजोल्युसन छान्नुहोस् र आफ्नो उपकरणमा फाइल बचत गर्नुहोस्।

Clipchamp आधारभूत भिडियो सम्पादनको लागि राम्रोसँग काम गर्दछ। तपाईं सजिलैसँग भिडियोहरू बनाउन सक्नुहुन्छ, AI मार्फत भ्वाइसओभरहरू थप्न सक्नुहुन्छ, सम्पादन उपकरणहरूसँग खेल्न सक्नुहुन्छ, र केही क्लिकहरूमा आफ्नो परियोजना सुधार गर्न सक्नुहुन्छ।
यद्यपि, यसमा गति ट्र्याकिङ र मल्टिक्यामेरा सम्पादन जस्ता उन्नत सुविधाहरूको अभाव छ, जुन तपाईंलाई व्यावसायिक भिडियो उत्पादनको लागि आवश्यक पर्न सक्छ। यदि तपाईंले क्लिपच्याम्पमा आवश्यक सुविधाहरू फेला पार्न सक्नुहुन्न भने, तपाईंले PC को लागि वैकल्पिक भिडियो सम्पादक अन्वेषण गर्न सक्नुहुन्छ।
विधि २: वैकल्पिक नि: शुल्क विन्डोज भिडियो सम्पादक
Wondershare फिल्मोरा विन्डोज पीसीको लागि एआई-संचालित भिडियो सम्पादन सफ्टवेयर हो। सरल इन्टरफेसले सिक्न सजिलो बनाउँछ। एकै समयमा, यसको उन्नत सुविधाहरूले तपाईंलाई व्यावसायिक गुणस्तरका भिडियोहरू सिर्जना गर्न दिन्छ।
साथै, यो विन्डोज, म्याक, आईओएस/आईप्याड र एन्ड्रोइडमा उपलब्ध छ, त्यसैले तपाईंले जहाँसुकै आरामदायी भिडियोहरू सम्पादन गर्न सक्नुहुन्छ। फिल्मोरा पीसीहरूको लागि सबैभन्दा राम्रो फ्री-टु-डाउनलोड भिडियो सम्पादकहरू मध्ये एक हो, शुरुआती र पेशेवरहरूको लागि समान उपकरणहरू सहित।
मुख्य विशेषताहरु:
यहाँ छ किन Filmora बाहिर खडा छ:
- एआई उपकरणहरू। तपाईंको फुटेज सुधार गर्न Filmora सँग AI भिडियो एन्हान्सर जस्ता उपकरणहरू छन्। अडियो सफा गर्न एआई डिनोइजर र राम्रो ध्वनि गुणस्तरको लागि भ्वाइस एन्हान्सर पनि उपलब्ध छ। तपाईं सजिलै क्याप्शन थप्नको लागि यसको AI टेक्स्ट-टू-स्पीच वा स्पीच-टू-टेक्स्ट सुविधा प्रयोग गर्न सक्नुहुन्छ।
- भिडियो सम्पादन। Filmora ले आधारभूत कुराहरू जस्तै क्लिपहरू ट्रिम गर्ने र भिडियोहरू रिसाइज गर्ने, उन्नत सुविधाहरू सम्म समावेश गर्दछ। तपाईं मल्टिक्यामेरा सम्पादन गर्न सक्नुहुन्छ, गति ट्र्याकिङ प्रयोग गर्नुहोस्, वा यसको गति र्याम्पिङ उपकरणको साथ गति समायोजन गर्नुहोस्। हरियो स्क्रिन सम्पादन र एक निर्मित स्क्रिन रेकर्डर रचनात्मक परियोजनाहरूको लागि पनि उपलब्ध छन्।
- अडियो उपकरणहरू। फिल्मोराले पृष्ठभूमि आवाज सफा गर्न भ्वाइस चेन्जर, बीट सिंक र एआई अडियो डिनोइज समावेश गर्दछ। तपाईं आवाजहरू क्लोन गर्न वा अडियो स्तरहरू सन्तुलन गर्न स्वत: डकिङ प्रयोग गर्न सक्नुहुन्छ।
- पाठ र सम्पत्ति। Filmora ले तपाईंको भिडियोहरूमा एनिमेसनहरू, क्याप्शनहरू र गतिशील पाठ थप्न सजिलो बनाउँछ। यसले तपाईंको परियोजनालाई विस्तार गर्न प्रभावहरू, ट्रान्जिसनहरू, र फिल्टरहरूको विशाल पुस्तकालय पनि प्रदान गर्दछ।
Wondershare Filmora को साथ भिडियोहरू कसरी सम्पादन गर्ने?
अधिक उन्नत उपकरणहरूको साथ विन्डोज भिडियो सम्पादक खोज्ने जो कोहीको लागि, फिल्मोरा क्लिपच्याम्पको लागि उत्तम विकल्पहरू मध्ये एक हो। यहाँ कसरी छ:
चरण 1: Windows PC मा Filmora डाउनलोड र खोल्नुहोस्। साइन इन गर्नुहोस् र नयाँ परियोजना सिर्जना गर्नुहोस्।
चरण 2: क्लिक गर्नुहोस् आयात गर्नुहोस् भिडियो र अडियो फाइलहरू थप्न परियोजना मिडिया पुस्तकालय। तपाईंको भिडियोलाई टाइमलाइनमा तान्नुहोस्। यसलाई चयन गर्नुहोस् र किनारहरूलाई जहाँ तपाईं काट्न चाहनुहुन्छ त्यहाँ सार्नुहोस्।
चरण 3: ट्रान्जिसनहरू, प्रभावहरू, फिल्टरहरू, र थप थप्नको लागि शीर्ष बायाँ छेउको नेभिगेसन फलकमा रहेको ट्याबको अन्वेषण गर्नुहोस्। तपाईंले सम्पादन टाइमलाइनमा लागू गर्न चाहनुभएको थप्नुहोस्।

चरण 4: टाइमलाइनमा अडियो चयन गर्नुहोस्, त्यसपछि सेटिङहरू समायोजन गर्नुहोस् खण्ड, ध्वनि शेष, र पिच दायाँ प्यानलमा।

चरण 5: सम्पादन पछि, क्लिक गर्नुहोस् निर्यात शीर्ष दायाँ मा। निर्यात सेटिङहरू अनुकूलन गर्नुहोस्, सहित गुणस्तर, फ्रेम दर, र संकल्प, र फाइल बचत गर्नुहोस्।
निष्कर्ष
भिडियो सम्पादन गर्न जटिल हुनु पर्दैन। Clipchamp र Filmora जस्ता सफ्टवेयरको साथ, तपाईंसँग सुरु गर्नका लागि उत्कृष्ट विकल्पहरू छन्।
Clipchamp Windows मा निर्मित छ र सरल छ, जबकि Filmora ले धेरै उन्नत सुविधाहरू प्रदान गर्दछ र विभिन्न उपकरणहरूमा काम गर्दछ। यदि तपाइँ खोज्दै हुनुहुन्छ भने दुबै उत्कृष्ट छनौटहरू छन् Windows को लागी नि: शुल्क भिडियो सम्पादन सफ्टवेयर.
तपाईंको आवश्यकताहरू मिल्ने एउटा छान्नुहोस् र सिर्जना गर्न सुरु गर्नुहोस्। तपाईंलाई फैंसी गियरको आवश्यकता पर्दैन विन्डोजको साथ भिडियोहरू सम्पादन गर्नुहोस् - केवल यी दुई र तपाईंको रचनात्मकता।