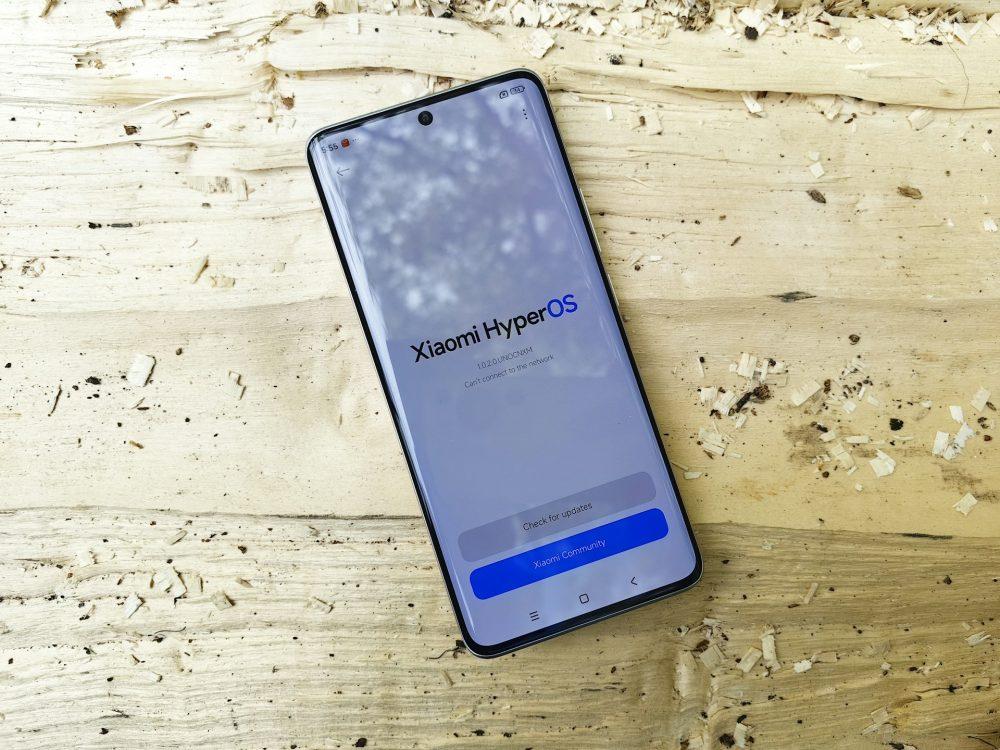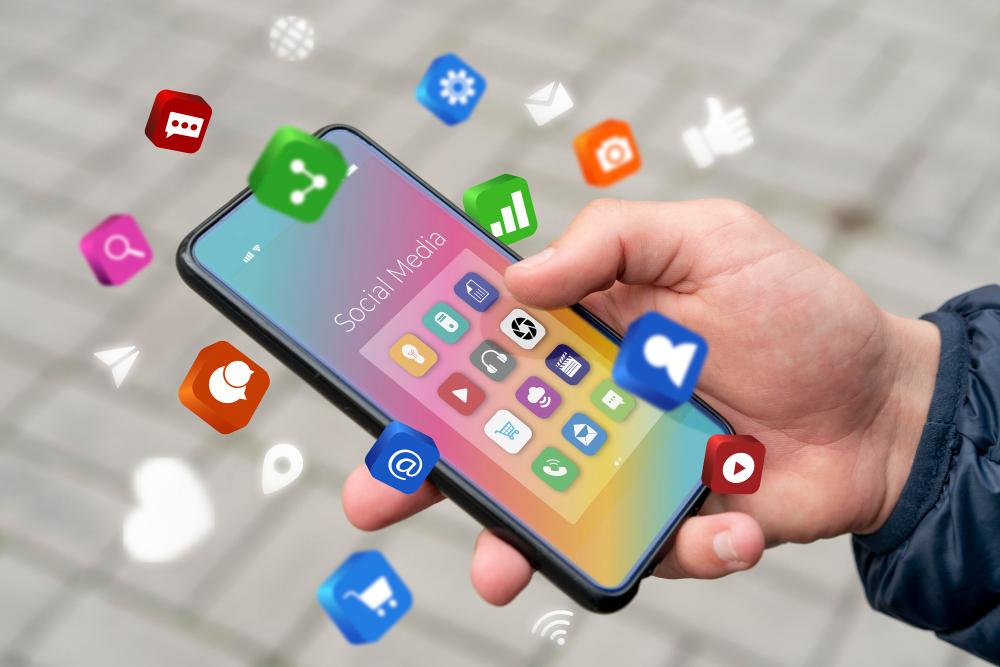Android is zonder twijfel het meest gebruikte besturingssysteem ter wereld en kan soepele prestaties en een overzichtelijke gebruikersinterface leveren. Het heeft talloze coole functies die we in ons dagelijks leven gebruiken, maar gebruiken we al zijn functies? Waarschijnlijk niet. Er zijn veel geweldige Android 12-functies waarvan velen van ons zich niet bewust zijn.
In werkelijkheid biedt het menu Instellingen toegang tot een breed scala aan functionaliteit die is geïntegreerd in Android OS, evenals tot extra add-ons die zijn opgenomen door OEM's. Hoewel we onze Android-apparaten dagelijks gebruiken, zijn er diep in de instellingen een paar functies verborgen waarvan de meesten van ons zich niet bewust zijn.
Het is bijna waarschijnlijk dat u een groot aantal nieuwe handige functies over het hoofd hebt gezien die, als we ervan hadden geweten, ons leven een stuk eenvoudiger zouden hebben gemaakt.
Hier zijn dus enkele geweldige Android 12-functies waarvan je niet wist dat ze bestonden.
Lijst met enkele geweldige Android 12-functies
Android wordt geleverd met veel geweldige functies waarvan we ons niet bewust zijn; het heeft functies die ons leven kunnen vergemakkelijken. Hieronder staan 5 geweldige 12 Android-functies waarvan je niet wist dat ze bestonden!
1. Scherm vastzetten
Niemand deelt graag zijn persoonlijke gegevens met anderen. Als u wilt, kunt u deze verborgen Android-telefoonfunctie gebruiken om te voorkomen dat buitenstaanders toegang krijgen tot uw Gmail of fotogalerij. Gebruik Scherm vastzetten om applicaties vergrendeld te houden. De code moet worden ingevoerd voordat de applicaties kunnen worden geopend. Volg deze stappen om de functie voor het vastzetten van het scherm te gebruiken:
- Ga naar Instellingen> Beveiliging> Scherm vastzetten en schakel dit in.
- Open de app waar uw vriend om heeft gevraagd nadat u deze heeft ingeschakeld.
- Raak eenvoudig de vierkante knop onder het telefoonscherm aan om toegang te krijgen tot het scherm met recente applicaties. Hier vindt u een pinpictogram.
- Tik op het pin-achtige pictogram in de rechterbenedenhoek, dat aan de voorkant is vastgezet.

2. Meldingsgeschiedenis
We hebben onszelf getraind om inkomende meldingen in milliseconden weg te vegen als een ninja, maar soms werkt deze training averechts en vegen we zelfs de belangrijke meldingen weg. Vroeger was het bijna onmogelijk om die melding opnieuw te vinden, maar nu niet meer.
Met de functie Meldingsgeschiedenis van Android kunt u de geschiedenis opslaan van elke melding die de afgelopen 24 uur op uw telefoon is binnengekomen. Elke keer dat u per ongeluk een melding wegveegt, kunt u de meldingsgeschiedenis bekijken.
Meldingsgeschiedenis is standaard niet ingeschakeld op telefoons, dus u moet dit inschakelen via de instellingen. Houd er rekening mee dat u alleen meldingen ziet vanaf het moment dat deze was ingeschakeld. Meldingsgeschiedenis inschakelen:
- Ga naar Instellingen en scrol omlaag om te zoeken Apps en meldingen.
- Ga nu naar Kennisgeving en navigeer om te vinden Meldingsgeschiedenis
- Zet de schakelaar aan en je bent klaar.
3. Multitasken met een gesplitst scherm
Je kunt tegelijkertijd twee applicaties op een Android-telefoon gebruiken. Dat klopt, je leest het goed. Gebruikers kunnen deelnemen aan een Zoom-conferentie terwijl ze nog aan spreadsheets werken, belangrijke documenten verzenden, enzovoort. De optie voor gesplitst scherm is beschikbaar op handsets met Android 9 Pie en hoger.
Multitasken inschakelen:
- Open de app in de gesplitste schermmodus die u wilt gebruiken.
- Ga naar het scherm met recente aanvragen door op de knop Recent te drukken. Als je een Android 10-telefoon hebt, veeg je gewoon omhoog vanaf de startbalk om gebarennavigatie te activeren.
- U kunt de app die u wilt gebruiken bekijken en kiezen op het tweede scherm van de gesplitste schermweergave vanuit het scherm met recente applicaties. Kies hiervoor ‘split-screen’ in het kebabmenu met drie stippen aan de rechterkant van het programma.
- Voila! U kunt nu elke andere secundaire app in een gesplitst scherm bekijken door deze te openen vanuit het recente menu of het startscherm

4. Glijdend typen
Glijdend typen is een van de vele unieke kenmerken van Android-smartphones waarvan slechts een klein percentage Android-gebruikers op de hoogte is. Ik kon deze functie niet goed gebruiken vanwege mijn dikke vingers, maar misschien kun jij dat wel.
Met deze functie kunt u snel typen door met uw vinger door de woorden op het toetsenbord te glijden. Om ruimte te creëren, tilt u uw vingers op en begint u weer te glijden. Het is vrij eenvoudig.
Deze functie is vooral handig als u slechts één hand vrij heeft. Deze fantastische functie is beschikbaar op Google Keyboard in de Google Play Store. Samsung-telefoons bieden ook een zweefmogelijkheid.
Als uw telefoon deze functie niet heeft, wilt u misschien downloaden Google-toetsenbord vanuit de Play Store en stel dit in als het standaardtoetsenbord. Glijdend typen in het Google-toetsenbord inschakelen:
- Tik op het pictogram Instellingen bovenaan het Google-toetsenbord
- Scroll nu naar beneden om te vinden Glijdend typen en zet de schakelaar aan
5. Schermafbeelding scrollen
Voorbij zijn de dagen dat je meerdere schermafbeeldingen moest maken om een artikel of webpagina te delen. Met de scrollende Screenshot-functie van Android kun je eenvoudig een screenshot maken van een hele pagina, ongeacht hoe lang de pagina is. Een scroll-screenshot maken is vrij eenvoudig. Maak eerst een normale screenshot van de pagina die u wilt delen en klik vervolgens op de knop Meer vastleggen en blijf scrollen totdat u de gewenste pagina hebt vastgelegd.
Laatste woorden
We zijn allemaal ervaren smartphonegebruikers, maar omdat telefoons steeds complexer worden, is het moeilijk om alles over telefoons te weten. Dit zijn enkele geweldige Android 12-functies die van pas kunnen komen bij het coderen, beveiligen en correct gebruiken van uw Android-smartphone. Misschien vindt u dit ook leuk 5 features die Android veiliger maken dan Apple