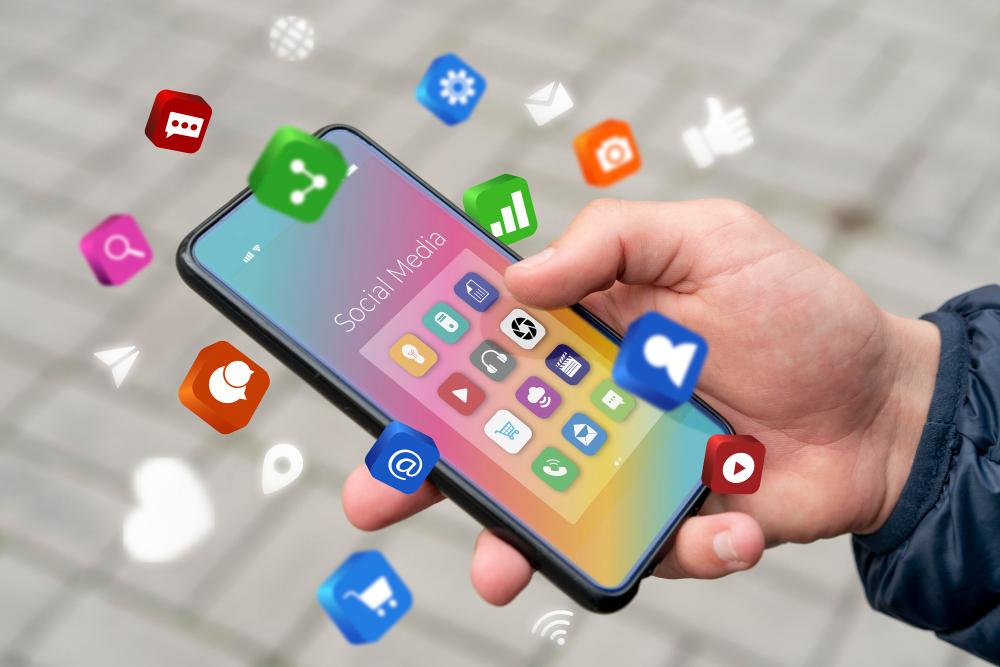I dagens teknologi har smarttelefonen din blitt mer enn bare en smarttelefon. Du kan bruke den på slike måter som ville forvirre noen å høre om. Og vi snakker ikke bare om å bruke den som webkamera, høyttalere eller slikt. Din enhet oppnår mange flere fantastiske oppgaver som er mye mer spennende å gjøre! La oss se noen av disse underverkene du kan gjøre med telefonen din.
Linux på telefonen din
Ja, du hørte riktig! Du kan faktisk bruke visse Linux-distroer som Ubuntu, Debian og så videre på enheten din ved hjelp av Termux-appen og VNC Viewer. Og det er ingen grunn til bekymring, siden det er ganske enkelt å gjøre det. Først, la oss starte med å installere Termux og VNC Viewer i telefonen vår:
https://play.google.com/store/apps/details?id=com.realvnc.viewer.android
Selv om Termux-appen også kan installeres gjennom Play Store, er Play Store-versjonen ikke oppdatert, så det er bedre om du laster ned og installerer den gjennom deres Github depot eller F-Droid:
Når du har installert disse appene, åpne Termux og skriv inn denne koden:
apt update apt install proot -y # download installer curl -L -o install.sh https://bit.ly/udroid-installer # kjør installasjonsprogrammet bash install.sh # Installer ubuntu med denne kommandoen udroid -i xfce4 udroid -l xfce4
For enkelhets skyld vil vi veilede deg gjennom installasjonen av Ubuntu. Når du har limt inn koden ovenfor i Termux, vil den begynne å laste ned og installere visse ting. Det kommer til å ta en stund avhengig av internettforbindelsen din, men når det er gjort, er Ubuntu-distroen klar til å kjøre. Skriv inn proot-distro login udroid-focal-xfce4 for å starte distroen og vncserver :1 for å kjøre den eksterne vnc-serveren.
Når du er ferdig med alt det, åpner du VNC Viewer-applikasjonen, skriver du inn localhost: 1 og koble til. Bekreft en forespørsel som vises, og skriv inn når du blir spurt om passordet hemmelig og fortsett. Og det er det, du har nå Ubuntu-distroen din kjører på enheten din. Sørg for å skrive inn vncserver -killnår du ønsker å slå av, da den vil fortsette å kjøre i bakgrunnen og tappe batteriet.
Du kan få tilgang til all ekstra og oppdatert informasjon i Github Repo av utvikleren av dette prosjektet.
Bruk telefonen som USB-stasjon
Her er en annen veldig nyttig og ganske morsom app å bruke som gjør enheten om til USB-stasjon, og til og med en CD, DriveDroid. DriveDroid-appen er en rotapp som bruker diskbilder til å etterligne enheten din som om den var en USB-stasjon som er skrevet med bilder. Du kan gjøre hva som helst din vanlige USB-stasjon gjør med denne appen, og enda mer, for eksempel at lagringskapasiteten din er praktisk talt hva telefonlagringen din støtter.
Du kan også opprette og plugge tomme diskbilder til PC-en din, noe som gjør den til en tom stasjon som er klar til å flashe alt inn i den, eller lagre filer. Installer først DriveDroid gjennom Play Store:
https://play.google.com/store/apps/details?id=com.softwarebakery.drivedroid
Når installasjonen er fullført, last ned et hvilket som helst ISO-bilde du ønsker å starte PC-en med. Vi bør imidlertid advare deg om at Windows-bilder ikke fungerer direkte ved å montere diskbildet. Vi kommer til hvordan du gjør det om litt. Når diskbildet er lastet ned:
- Åpne appen
- Hopp over velkomstsiden
- Gi root-tilgang
- Velg en bildekatalog der du skal plassere og montere diskbildene dine
DriveDroid vil montere et eget diskbilde for å teste og se om appen fungerer som den skal på enheten din. Du kan hoppe over denne delen hvis du ønsker det. Etter at opplærings- og konfigurasjonssidene er borte, gjenstår det bare å flytte diskbildet du lastet ned tidligere til bildekatalogen du valgte i appen.
Når du har gjort det, vil den vises i appen, bare trykk på den en gang og en meny vises. Velg hvordan du ønsker å montere bildet. Skrivbar USB på masselagring 1 er den foretrukne måten å gjøre det på.
Koble nå enheten til PC-en med usb-kabelen og start på nytt i BIOS. I Boot-delen velger du USB-enheten og starter den. Det er alt, bildet ditt skal starte opp akkurat slik. Hvis du har problemer med at USB-stasjonen ikke vises i oppstartsalternativer, må du kontrollere at diskbildet du bruker er gyldig, eller prøv andre innstillinger i DriveDroid-appen. Dessverre er denne appen ikke universelt støttet, da den avhenger av enhetens kjernestøtte.
For Windows:
Det er faktisk ikke komplisert i det hele tatt. Åpne DriveDroid-appen, og trykk på plussknappen nederst til høyre. Velg Opprett tomt bilde, skriv inn et filnavn og størrelsen du ønsker for USB-stasjonen. Når den er opprettet, monterer du den akkurat som før til PC-en din og flasher Windows ISO-filen din gjennom USB-blinkende apper som etcher.