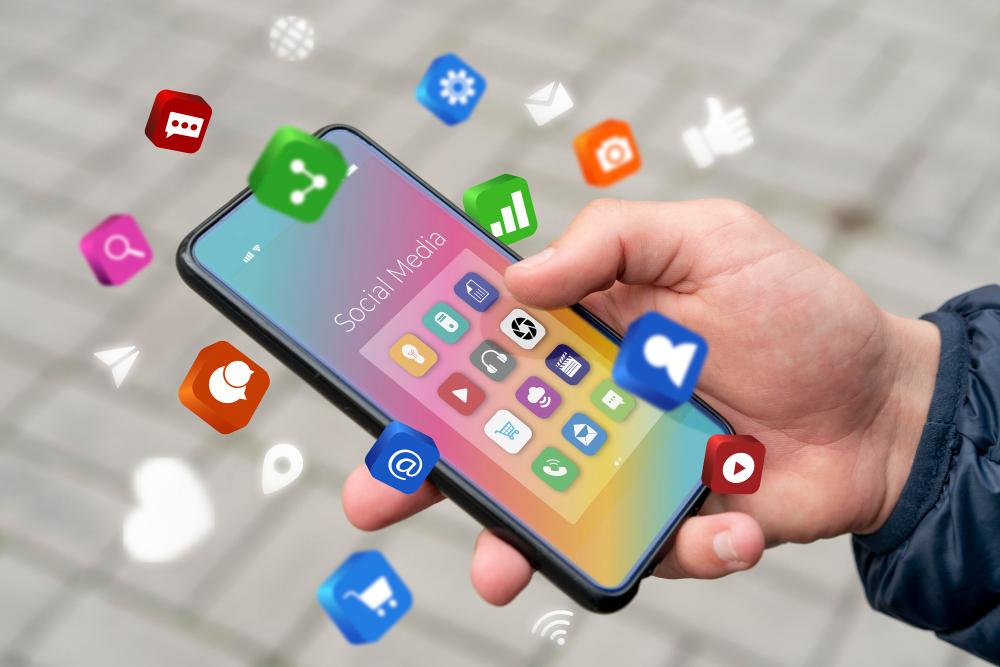În tehnologia actuală, smartphone-ul tău a devenit mai mult decât un simplu smartphone. Îl poți folosi în astfel de moduri care ar deruta pe oricine să audă despre el. Și nu vorbim doar despre utilizarea lui ca cameră web, difuzoare sau așa ceva. Dispozitivul dvs. realizează mult mai multe sarcini uimitoare care sunt mult mai interesante de făcut! Să vedem câteva dintre aceste minuni pe care le poți face cu telefonul tău.
Linux pe telefonul dvs
Da, ai auzit bine! De fapt, puteți utiliza anumite distribuții Linux, cum ar fi Ubuntu, Debian și așa mai departe, pe dispozitivul dvs. cu ajutorul aplicației Termux și VNC Viewer. Și nu trebuie să vă faceți griji, deoarece este destul de ușor să o faceți. Mai întâi, să începem prin a instala Termux și VNC Viewer în telefonul nostru:
https://play.google.com/store/apps/details?id=com.realvnc.viewer.android
Chiar dacă aplicația Termux poate fi instalată și prin Play Store, versiunea Play Store nu este actualizată, așa că este mai bine dacă o descărcați și instalați prin intermediul lor. Depozit Github sau F-Droid:
După ce ați instalat aceste aplicații, deschideți Termux și introduceți acest cod:
apt update apt install proot -y # descărcați programul de instalare curl -L -o install.sh https://bit.ly/udroid-installer # rulați programul de instalare bash install.sh # Instalați ubuntu cu această comandă udroid -i xfce4 udroid -l xfce4
Din motive de simplitate, vă vom ghida prin instalarea Ubuntu. Odată ce ați lipit codul de mai sus în Termux, acesta va începe să descarce și să instaleze anumite lucruri. Va dura ceva timp, în funcție de conexiunea dvs. la internet, dar odată ce ați terminat, distribuția Ubuntu este gata să ruleze. Introduceți proot-distro login udroid-focal-xfce4 pentru a începe distro și vncserver :1 pentru a rula serverul la distanță vnc.
După ce ați terminat cu toate acestea, deschideți aplicația VNC Viewer, introduceți localhost: 1 și conectați. Confirmați orice solicitare care apare și, când vi se cere parola, introduceți secret si continua. Și asta este, acum aveți distribuția Ubuntu care rulează pe dispozitiv. Asigurați-vă că introduceți vncserver -killcând doriți să vă opriți, deoarece va continua să funcționeze în fundal și vă va descărca bateria.
Puteți accesa toate informațiile suplimentare și actualizate în Github Repo a dezvoltatorului acestui proiect.
Utilizați telefonul ca unitate USB
Iată o altă aplicație foarte utilă și destul de distractivă de folosit, care transformă dispozitivul într-o unitate USB și chiar și într-un CD, DriveDroid. Aplicația DriveDroid este o aplicație root care utilizează imagini de disc pentru a imita dispozitivul dvs. ca și cum ar fi o unitate USB scrisă cu imagini. Puteți face orice face unitatea dvs. USB obișnuită cu această aplicație și chiar mai mult, cum ar fi capacitatea de stocare este practic orice suportă stocarea telefonului.
De asemenea, puteți crea și conecta imagini de disc goale la computer, făcându-l o unitate goală care este gata să flash orice în el sau să stocheze fișiere. Mai întâi, instalați DriveDroid prin Play Store:
https://play.google.com/store/apps/details?id=com.softwarebakery.drivedroid
Odată ce instalarea este finalizată, descărcați orice imagine ISO cu care doriți să porniți computerul. Ar trebui să vă avertizăm totuși că imaginile Windows nu funcționează direct prin simpla montare a imaginii de disc. Vom ajunge la cum să o facem în scurt timp. Odată ce imaginea de disc este descărcată:
- Deschideți aplicația
- Sari peste pagina de bun venit
- Acordați acces root
- Selectați un director de imagini în care veți pune și monta imaginile de pe disc
DriveDroid va monta o imagine de disc proprie pentru a testa și a vedea dacă aplicația funcționează corect pe dispozitivul dvs., puteți sări peste această parte dacă doriți. După ce paginile de tutorial și de configurare dispar, tot ce rămâne este să mutați imaginea de disc pe care ați descărcat-o anterior în directorul de imagini pe care l-ați selectat în aplicație.
Odată ce faci asta, va apărea în aplicație, pur și simplu atingeți-l o dată și va apărea un meniu. Selectați modul în care doriți să montați imaginea, opțiunea Writable USB on Mass Storage 1 este modalitatea preferată de a face acest lucru.
Acum conectați dispozitivul la computer cu cablul USB și reporniți în BIOS. În secțiunea Boot, selectați dispozitivul USB și porniți-l. Asta e tot, imaginea ta ar trebui să pornească exact așa. Dacă întâmpinați probleme cu unitatea USB care nu apare în opțiunile de pornire, asigurați-vă că imaginea de disc pe care o utilizați este validă sau încercați alte setări în aplicația DriveDroid. Din păcate, această aplicație nu este acceptată universal, deoarece depinde de suportul nucleului dispozitivului dvs.
Pentru Windows:
De fapt, nu este deloc complicat. Deschideți aplicația DriveDroid și atingeți butonul plus din colțul din dreapta jos. Selectați Creare imagine goală, introduceți un nume de fișier și dimensiunea dorită pentru unitatea dvs. USB. Odată creat, pur și simplu montați-l la fel ca înainte pe computer și flashați fișierul ISO Windows prin aplicații flash USB, cum ar fi Gravor.