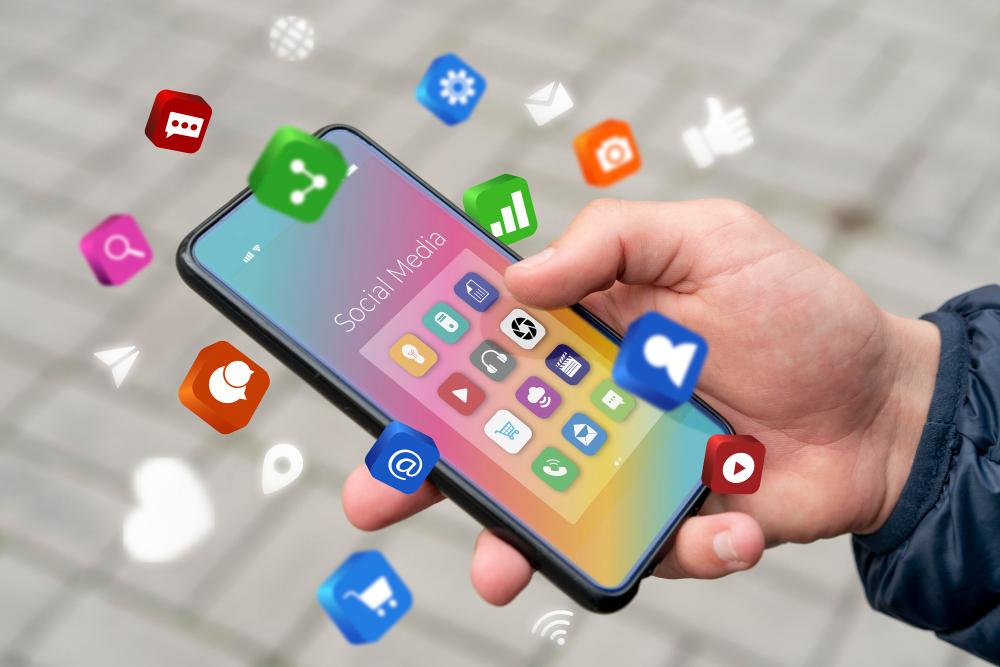اڄ جي ٽيڪنالاجي ۾، توهان جي اسمارٽ فون صرف هڪ اسمارٽ فون کان وڌيڪ ٿي چڪي آهي. توھان ان کي استعمال ڪري سگھوٿا اھڙين طريقن سان جيڪو ڪنھن کي به حيران ڪري ڇڏيندو. ۽ اسان صرف ان کي ويب ڪيم، اسپيڪر يا اهڙي طرح استعمال ڪرڻ بابت نه ڳالهائي رهيا آهيون. توهان ڊوائيس ڪيترن ئي وڌيڪ حيرت انگيز ڪمن کي حاصل ڪريو جيڪي ڪرڻ لاء تمام گهڻو دلچسپ آهن! اچو ته انهن مان ڪجھ عجب ڏسو جيڪي توهان پنهنجي فون سان ڪري سگهو ٿا.
لينڪس توهان جي فون تي
ها، توهان اهو صحيح ٻڌو! توھان اصل ۾ ڪجھ لينڪس ڊسٽرو استعمال ڪري سگھو ٿا جھڙوڪ Ubuntu، Debian وغيره توھان جي ڊوائيس ۾ Termux ايپ ۽ VNC Viewer جي مدد سان. ۽ پريشان ٿيڻ جي ڪا ضرورت ناهي، ڇو ته اهو ڪرڻ بلڪل آسان آهي. پهرين، اسان کي اسان جي فون ۾ Termux ۽ VNC Viewer انسٽال ڪندي شروع ڪريون:
https://play.google.com/store/apps/details?id=com.realvnc.viewer.android
جيتوڻيڪ Termux ايپ Play Store ذريعي پڻ انسٽال ڪري سگهجي ٿي، Play Store ورجن اپڊيٽ نه ڪيو ويو آهي ان ڪري اهو بهتر آهي ته توهان ان کي ڊائون لوڊ ۽ انسٽال ڪريو. Github مخزن يا F-Droid:
هڪ دفعو توهان انهن ائپس کي انسٽال ڪيو، ٽرمڪس کوليو ۽ هن ڪوڊ ۾ ٽائپ ڪريو:
apt update apt install proot -y # ڊائون لوڊ انسٽالر curl -L -o install.sh https://bit.ly/udroid-installer # انسٽالر کي هلائڻ bash install.sh # هن حڪم سان ubuntu انسٽال ڪريو udroid -i xfce4 udroid -l xfce4
سادگي جي مقصدن لاء، اسان توهان کي Ubuntu نصب ڪرڻ جي ذريعي رهنمائي ڪنداسين. هڪ دفعو توهان مٿي ڏنل ڪوڊ کي ٽرمڪس ۾ پيسٽ ڪيو، اهو ڪجهه شيون ڊائون لوڊ ۽ انسٽال ڪرڻ شروع ڪندو. اهو توهان جي انٽرنيٽ ڪنيڪشن جي لحاظ کان ڪجهه وقت وٺڻ وارو آهي، پر هڪ دفعو اهو ٿي چڪو آهي، توهان جي Ubuntu distro هلائڻ لاء تيار آهي. ٽائيپ ڪريو proot-distro login udroid-focal-xfce4 distro ۽ شروع ڪرڻ لاء vncserver :1 vnc ريموٽ سرور کي هلائڻ لاءِ.
هڪ دفعو توهان سڀني سان ڪيو آهي، توهان جي VNC Viewer ايپليڪيشن کي کوليو، ٽائپ ڪريو مقامي هنڌ: 1 ۽ ڳنڍيو. تصديق ڪريو ڪنهن به پرامٽ جيڪو ظاهر ٿئي ٿو، ۽ جڏهن پاسورڊ پڇيو، ٽائپ ڪريو خفيه ۽ جاري رکو. ۽ اھو اھو آھي، توھان وٽ ھاڻي توھان جو Ubuntu distro توھان جي ڊوائيس ۾ ھلندو آھي. ٽائپ ڪرڻ جي پڪ ڪريو vncserver -killجڏهن توهان بند ڪرڻ چاهيو ٿا ته جيئن اهو پس منظر ۾ هلندو رهندو ۽ توهان جي بيٽري کي ختم ڪري ڇڏيندو.
توهان سڀني اضافي ۽ تازه ڪاري معلومات تائين رسائي ڪري سگهو ٿا Github Repo هن منصوبي جي ڊولپر جي.
USB ڊرائيو طور فون استعمال ڪريو
هتي استعمال ڪرڻ لاءِ هڪ ٻي تمام مددگار ۽ ڪافي مزيدار ايپ آهي جيڪا توهان جي ڊوائيس کي USB ڊرائيو ۾ تبديل ڪري ٿي، ۽ هڪ سي ڊي، DriveDroid. DriveDroid ايپ هڪ روٽ ايپ آهي جيڪا توهان جي ڊوائيس جي نقل ڪرڻ لاءِ ڊسڪ تصويرون استعمال ڪري ٿي ڄڻ ته اها تصوير لکيل هجي USB ڊرائيو. توهان ڪري سگهو ٿا جيڪو ڪجهه توهان جي باقاعده USB ڊرائيو هن ايپ سان ڪري ٿي، ۽ اڃا به وڌيڪ، جهڙوڪ توهان جي اسٽوريج جي صلاحيت عملي طور تي جيڪا توهان جي فون اسٽوريج کي سپورٽ ڪري ٿي.
توهان پنهنجي PC تي خالي ڊسڪ تصويرون ٺاهي ۽ پلگ ان ڪري سگهو ٿا، ان کي هڪ خالي ڊرائيو ٺاهي جيڪا ان ۾ ڪنهن به شيءِ کي فليش ڪرڻ لاءِ تيار آهي، يا فائلون ذخيرو ڪرڻ لاءِ. پهرين، Play Store ذريعي DriveDroid انسٽال ڪريو:
https://play.google.com/store/apps/details?id=com.softwarebakery.drivedroid
هڪ دفعو انسٽاليشن مڪمل ٿي وئي آهي، ڪنهن به ISO تصوير کي ڊائون لوڊ ڪريو جيڪو توهان پنهنجي PC سان بوٽ ڪرڻ چاهيو ٿا. تنهن هوندي به اسان کي توهان کي ڊيڄارڻ گهرجي ته ونڊوز تصويرون سڌو سنئون ڪم نه ڪنديون صرف ڊسڪ تصوير کي چڙهڻ سان. اسان حاصل ڪنداسين ته اهو ڪيئن ڪجي ٿوري دير ۾. هڪ دفعو ڊسڪ تصوير ڊائون لوڊ ڪيو ويو آهي:
- ايپ کوليو
- ڀليڪار واري صفحي کي ڇڏي ڏيو
- روٽ رسائي ڏيو
- ھڪڙي تصويري ڊاريڪٽري کي منتخب ڪريو جتي توھان پنھنجي ڊسڪ تصويرون ٺاھيو ۽ نصب ڪيو ويندو
DriveDroid ٽيسٽ ڪرڻ لاءِ پنهنجي هڪ ڊسڪ تصوير کي نصب ڪندو ۽ ڏسندو ته ايپ توهان جي ڊوائيس تي صحيح ڪم ڪري رهي آهي، جيڪڏهن توهان چاهيو ته هن حصي کي ڇڏي ڏيو. ٽيوٽوريل ۽ ترتيب جا صفحا ختم ٿيڻ کان پوءِ، باقي بچيل آهي ڊسڪ تصوير کي منتقل ڪرڻ لاءِ جيڪو توهان اڳ ۾ ڊائون لوڊ ڪيو آهي تصوير ڊاريڪٽري ۾ جيڪو توهان ايپ ۾ چونڊيو آهي.
هڪ دفعو توهان اهو ڪندا، اهو ايپ ۾ ظاهر ٿيندو، صرف هڪ ڀيرو ان تي ٽيپ ڪريو ۽ هڪ مينيو ظاهر ٿيندو. چونڊيو ته توهان تصوير کي ڪيئن نصب ڪرڻ چاهيو ٿا، ماس اسٽوريج 1 تي لکڻ جي قابل USB اختيار اهو ڪرڻ لاء ترجيح طريقو آهي.
ھاڻي پنھنجي ڊوائيس کي پنھنجي پي سي ۾ پنھنجي USB ڪيبل سان لڳايو ۽ BIOS ۾ ريبوٽ ڪريو. بوٽ سيڪشن ۾، پنھنجي USB ڊوائيس چونڊيو ۽ ان کي بوٽ ڪريو. اهو سڀ ڪجهه آهي، توهان جي تصوير کي صرف انهي وانگر بوٽ ڪرڻ گهرجي. جيڪڏهن توهان کي تڪليف ٿي رهي آهي ته توهان جي USB ڊرائيو بوٽ آپشنز ۾ نه ڏيکاريندي، پڪ ڪريو ته توهان جيڪا ڊسڪ تصوير استعمال ڪري رهيا آهيو صحيح آهي، يا DriveDroid ايپ ۾ ٻيون سيٽنگون ڪوشش ڪريو. بدقسمتي سان، هي ايپ عالمي طور تي سپورٽ نه ڪئي وئي آهي جيئن ته اهو توهان جي ڊوائيس جي ڪنييل سپورٽ تي منحصر آهي.
ونڊوز لاء
اهو اصل ۾ تمام پيچيده نه آهي. DriveDroid ايپ کوليو، ۽ ھيٺئين ساڄي ڪنڊ ۾ پلس بٽڻ تي ٽيپ ڪريو. چونڊيو خالي تصوير ٺاهيو، فائل جو نالو ٽائپ ڪريو ۽ سائيز جيڪو توهان چاهيو ٿا توهان جي USB ڊرائيو لاءِ. هڪ دفعو اهو ٺهيل آهي، بس ان کي توهان جي PC تي اڳ وانگر نصب ڪريو ۽ USB چمڪندڙ ايپس ذريعي توهان جي ونڊوز ISO فائل کي فليش ڪريو جهڙوڪ کوٽائي.