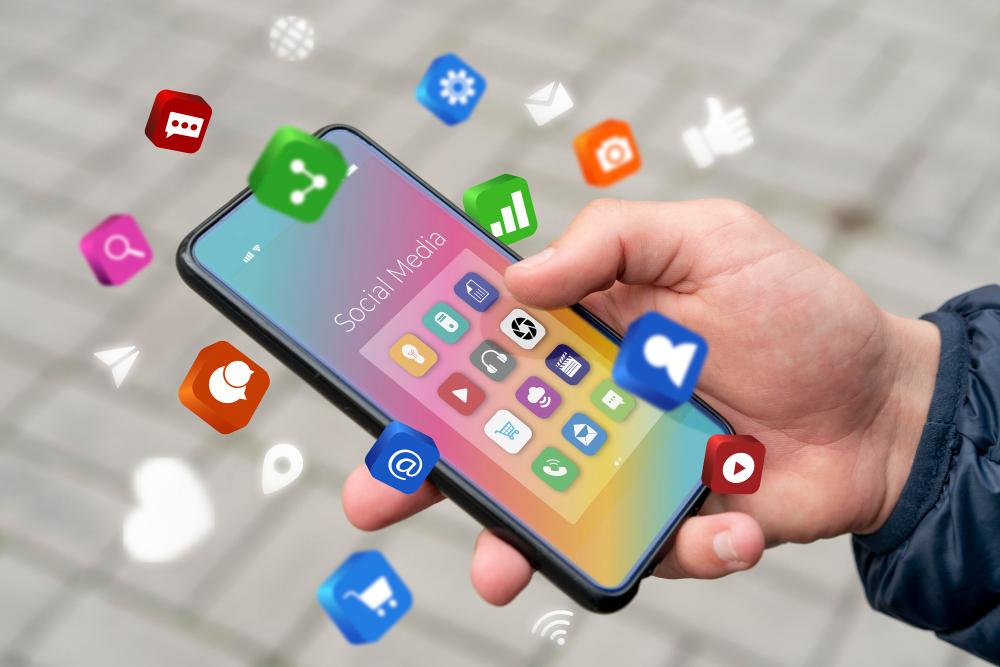Në teknologjinë e sotme, smartfoni juaj është bërë më shumë se thjesht një smartphone. Ju mund ta përdorni atë në mënyra të tilla që do të shqetësonin këdo që të dëgjojë. Dhe ne nuk po flasim vetëm për përdorimin e tij si kamera në internet, altoparlantë apo të tilla. Pajisja juaj arrin shumë detyra më të mahnitshme që janë shumë më emocionuese për t'u bërë! Le të shohim disa nga këto mrekulli që mund të bëni me telefonin tuaj.
Linux në telefonin tuaj
Po, e keni dëgjuar mirë! Në të vërtetë mund të përdorni disa shpërndarje Linux si Ubuntu, Debian e kështu me radhë në pajisjen tuaj me ndihmën e aplikacionit Termux dhe VNC Viewer. Dhe nuk ka nevojë të shqetësoheni, pasi është mjaft e lehtë për ta bërë atë. Së pari, le të fillojmë duke instaluar Termux dhe VNC Viewer në telefonin tonë:
https://play.google.com/store/apps/details?id=com.realvnc.viewer.android
Edhe pse aplikacioni Termux mund të instalohet edhe përmes Play Store, versioni i Play Store nuk është përditësuar kështu që është më mirë nëse e shkarkoni dhe instaloni përmes tyre. Reparti i Github ose F-Droid:
Pasi të keni instaluar këto aplikacione, hapni Termux dhe shkruani këtë kod:
apt update apt install proot -y # shkarko instaluesin curl -L -o install.sh https://bit.ly/udroid-installer # ekzekuto instaluesin bash install.sh # Instalo ubuntu me këtë komandë udroid -i xfce4 udroid -l xfce4
Për qëllime të thjeshta, ne do t'ju udhëzojmë gjatë instalimit të Ubuntu. Pasi të keni ngjitur kodin e mësipërm në Termux, ai do të fillojë të shkarkojë dhe instalojë disa gjëra. Do të marrë pak kohë në varësi të lidhjes suaj të internetit, por pasi të kryhet, shpërndarja juaj e Ubuntu është gati për të ekzekutuar. Shkruani proot-distro login udroid-focal-xfce4 për të filluar shpërndarjen dhe vncserver :1 për të ekzekutuar serverin në distancë vnc.
Pasi të keni mbaruar me të gjitha këto, hapni aplikacionin tuaj VNC Viewer, shkruani localhost: 1 dhe lidheni. Konfirmoni çdo kërkesë që shfaqet dhe kur ju kërkohet fjalëkalimi, shkruani sekret dhe vazhdoni. Dhe kjo është e gjitha, ju tani keni shpërndarjen tuaj të Ubuntu që funksionon në pajisjen tuaj. Sigurohuni që të shkruani vncserver -killkur dëshironi të fiket pasi do të vazhdojë të funksionojë në sfond dhe do të shkarkojë baterinë tuaj.
Ju mund të përdorni të gjitha informacionet shtesë dhe të përditësuara në Github Repo të zhvilluesit të këtij projekti.
Përdorni telefonin si disk USB
Këtu është një aplikacion tjetër shumë i dobishëm dhe mjaft argëtues për t'u përdorur që e kthen pajisjen tuaj në një disk USB, madje edhe në një CD, DriveDroid. Aplikacioni DriveDroid është një aplikacion rrënjësor që përdor imazhet e diskut për të imituar pajisjen tuaj sikur të ishte një disk USB i shkruar me imazh. Mund të bëni çfarëdo që të bëjë disku juaj i zakonshëm USB me këtë aplikacion, dhe madje edhe më shumë, për shembull, kapaciteti juaj i ruajtjes është praktikisht çfarëdo që mbështet ruajtja e telefonit tuaj.
Ju gjithashtu mund të krijoni dhe lidhni imazhe të zbrazëta të diskut në kompjuterin tuaj, duke e bërë atë një disk bosh që është gati të ndezë çdo gjë në të ose të ruajë skedarë. Së pari, instaloni DriveDroid përmes Play Store:
https://play.google.com/store/apps/details?id=com.softwarebakery.drivedroid
Pasi të përfundojë instalimi, shkarkoni çdo imazh ISO me të cilin dëshironi të nisni kompjuterin tuaj. Ne duhet t'ju paralajmërojmë megjithatë se imazhet e Windows nuk funksionojnë drejtpërdrejt duke montuar thjesht imazhin e diskut. Ne do të kuptojmë se si ta bëjmë atë pas pak. Pasi të shkarkohet imazhi i diskut:
- Hapni aplikacionin
- Kalo faqen e mirëseardhjes
- Jepni akses në rrënjë
- Zgjidhni një drejtori imazhesh ku do të vendosni dhe montoni imazhet e diskut
DriveDroid do të montojë një imazh të vetin të diskut për të testuar dhe për të parë nëse aplikacioni po funksionon siç duhet në pajisjen tuaj, nëse dëshironi, mund ta kapërceni këtë pjesë. Pasi të jenë zhdukur faqet e tutorialit dhe të konfigurimit, gjithçka që mbetet është të zhvendosni imazhin e diskut që keni shkarkuar më parë në drejtorinë e imazheve që keni zgjedhur në aplikacion.
Pasi ta bëni këtë, do të shfaqet në aplikacion, thjesht trokitni lehtë mbi të një herë dhe do të shfaqet një menu. Zgjidhni mënyrën se si dëshironi të montoni imazhin, opsioni USB i shkruajtur në magazinim masiv 1 është mënyra e preferuar për ta bërë këtë.
Tani lidhni pajisjen tuaj në kompjuterin tuaj me kabllon tuaj USB dhe rindizni në BIOS. Në seksionin Boot, zgjidhni pajisjen tuaj USB dhe niseni atë. Kjo është e gjitha, imazhi juaj duhet të fillojë ashtu. Nëse keni probleme me diskun tuaj USB që nuk shfaqet në opsionet e nisjes, sigurohuni që imazhi i diskut që po përdorni është i vlefshëm ose provoni cilësime të tjera në aplikacionin DriveDroid. Fatkeqësisht, ky aplikacion nuk mbështetet në mënyrë universale pasi varet nga mbështetja e kernelit të pajisjes suaj.
Për Windows:
Në fakt nuk është aspak e komplikuar. Hapni aplikacionin DriveDroid dhe trokitni lehtë mbi butonin plus në këndin e poshtëm djathtas. Zgjidhni Krijo imazh bosh, shkruani emrin e skedarit dhe madhësinë që dëshironi për diskun tuaj USB. Pasi të krijohet, thjesht montoni atë njësoj si më parë në kompjuterin tuaj dhe ndezni skedarin tuaj ISO të Windows përmes aplikacioneve ndezëse USB si p.sh. gdhendës.