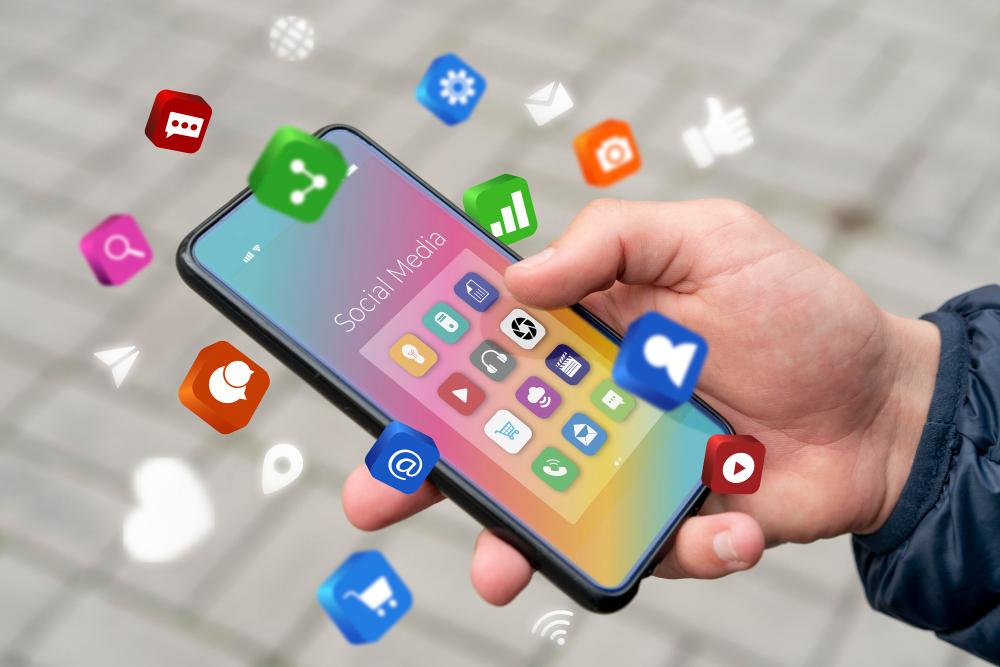I dagens teknik har din smartphone blivit mer än bara en smartphone. Du kan använda det på sådana sätt att det skulle förbrylla alla att höra talas om. Och vi pratar inte bara om att använda den som webbkamera, högtalare eller så. Din enhet uppnår många fler fantastiska uppgifter som är mycket mer spännande att göra! Låt oss se några av dessa underverk som du kan göra med din telefon.
Linux på din telefon
Ja, du hörde rätt! Du kan faktiskt använda vissa Linux-distros som Ubuntu, Debian och så vidare i din enhet med hjälp av Termux-appen och VNC Viewer. Och det finns ingen anledning att oroa sig, eftersom det är ganska lätt att göra det. Låt oss först börja med att installera Termux och VNC Viewer i vår telefon:
https://play.google.com/store/apps/details?id=com.realvnc.viewer.android
Även om Termux-appen kan installeras via Play Butik också, är Play Store-versionen inte uppdaterad så det är bättre om du laddar ner och installerar den via deras Githubförvaret eller F-Droid:
När du har installerat dessa appar, öppna Termux och skriv in denna kod:
apt update apt install proot -y # download installer curl -L -o install.sh https://bit.ly/udroid-installer # kör installationsprogrammet bash install.sh # Installera ubuntu med detta kommando udroid -i xfce4 udroid -l xfce4
För enkelhets skull kommer vi att guida dig genom att installera Ubuntu. När du har klistrat in koden ovan i Termux kommer den att börja ladda ner och installera vissa saker. Det kommer att ta ett tag beroende på din internetanslutning, men när det är klart är din Ubuntu-distro redo att köras. Skriv in proot-distro login udroid-focal-xfce4 för att starta distron och vncserver :1 för att köra vnc-fjärrservern.
När du är klar med allt det, öppna din VNC Viewer-applikation, skriv in lokalvärd: 1 och anslut. Bekräfta varje prompt som visas och skriv in när du tillfrågas om lösenordet hemligt och fortsätt. Och det är det, du har nu din Ubuntu-distro igång i din enhet. Se till att skriva in vncserver -killnär du vill stänga av eftersom den fortsätter att köras i bakgrunden och tar ur batteriet.
Du kan komma åt all extra och uppdaterad information i Github Repo av utvecklaren av detta projekt.
Använd telefonen som USB-enhet
Här är en annan mycket användbar och ganska rolig app att använda som förvandlar din enhet till USB-enhet, och till och med en CD, DriveDroid. DriveDroid-appen är en rotapp som använder diskbilder för att imitera din enhet som om det vore en bildskriven USB-enhet. Du kan göra vad din vanliga USB-enhet än gör med den här appen, och ännu mer, som att din lagringskapacitet är praktiskt taget vad din telefonlagring stöder.
Du kan också skapa och koppla in tomma diskavbildningar till din PC, vilket gör det till en tom enhet som är redo att flasha in allt i den eller lagra filer. Installera först DriveDroid via Play Store:
https://play.google.com/store/apps/details?id=com.softwarebakery.drivedroid
När installationen är klar, ladda ner valfri ISO-avbildning som du vill starta din dator med. Vi bör dock varna dig för att Windows-bilder inte fungerar direkt genom att bara montera skivavbildningen. Vi kommer till hur man gör om lite. När skivavbildningen har laddats ner:
- Öppna appen
- Hoppa över välkomstsidan
- Ge root-åtkomst
- Välj en bildkatalog där du ska lägga och montera dina diskbilder
DriveDroid kommer att montera en egen diskbild för att testa och se om appen fungerar korrekt på din enhet, du kan hoppa över den här delen om du vill. Efter att handlednings- och konfigurationssidorna är borta är allt som återstår att flytta skivbilden du laddade ner tidigare till bildkatalogen du valde i appen.
När du har gjort det kommer den att dyka upp i appen, tryck bara på den en gång så kommer en meny att dyka upp. Välj hur du vill montera bilden, skrivbar USB på masslagring 1 är det bästa sättet att göra det.
Anslut nu din enhet till din PC med din usb-kabel och starta om i BIOS. I Boot-sektionen, välj din USB-enhet och starta den. Det är allt, din bild bör starta upp precis så. Om du har problem med att din USB-enhet inte visas i startalternativ, se till att diskavbildningen du använder är giltig, eller prova andra inställningar i DriveDroid-appen. Tyvärr stöds inte denna app universellt eftersom den beror på enhetens kärnstöd.
För Windows:
Det är faktiskt inte alls komplicerat. Öppna DriveDroid-appen och tryck på plusknappen i det nedre högra hörnet. Välj Skapa tom bild, skriv in ett filnamn och den storlek du önskar för din USB-enhet. När den väl har skapats, montera den helt enkelt precis som tidigare på din PC och flasha din Windows ISO-fil genom USB-blixtappar som Etcher.