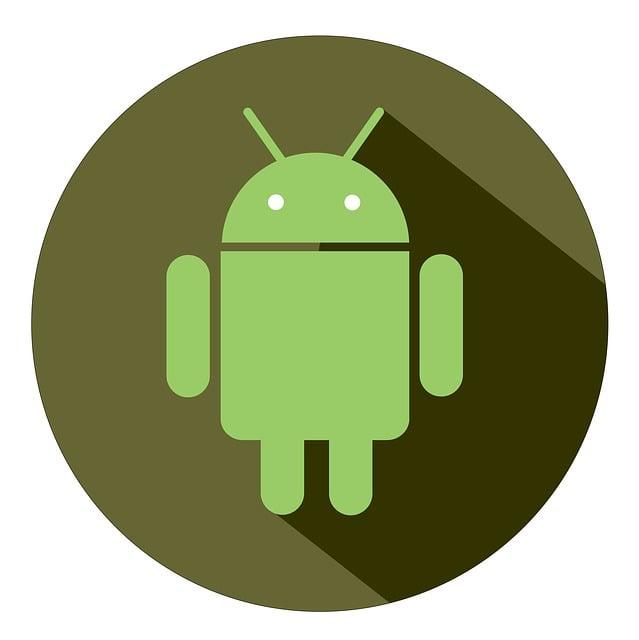ఫోన్ కాల్లు చేయడానికి మేము మా టాబ్లెట్లను ఎలా ఉపయోగించవచ్చో మీరు ఎప్పుడైనా ఆలోచించారా? వాస్తవానికి, ఇది Samsung టాబ్లెట్తో సాధించవచ్చు. అవును, మీరు సరిగ్గా చదివారు: మీరు మీ Samsung టాబ్లెట్ను ఫోన్గా ఉపయోగించవచ్చు. ఈ రోజుల్లో టాబ్లెట్లలో మనం సులభంగా అనుకూలీకరించగల మరియు ఇంటర్నెట్లో కాల్ చేయడానికి, టెక్స్ట్ చేయడానికి మరియు సర్ఫ్ చేయడానికి మా స్మార్ట్ఫోన్లను ఉపయోగించే విధంగానే ఉపయోగించగల ఫీచర్లు ఉన్నాయి. మీరు మీ టాబ్లెట్లోని అదే Samsung ఖాతాలోకి సైన్ ఇన్ చేసి ఉంటే, వారి పరికరాల ఫంక్షన్లోని కాల్ & టెక్స్ట్ని ఉపయోగించి మీరు కాల్లు చేయవచ్చు మరియు స్వీకరించవచ్చు. సందేశాలు కూడా పంపవచ్చు. మరోవైపు, లింక్ చేయబడిన ఫోన్ తప్పనిసరిగా సక్రియ సేవను కలిగి ఉండాలి.
Samsung టాబ్లెట్ని ఫోన్గా ఉపయోగించడం చాలా సులభం, ఎందుకంటే ఇది ఇతర స్మార్ట్ఫోన్ల మాదిరిగానే అన్లాక్ చేయబడి, ఉపయోగించబడే అనేక రహస్య ఫీచర్లతో వస్తుంది. పరిగణించవలసిన ముఖ్యమైన అంశం దాని పరిమాణం, కానీ దానితో మోసపోకండి. అయినప్పటికీ, ఇతర పరికరాలలో కాల్ చేయడం మరియు వచన సందేశాలు పంపడం ప్రస్తుతం Verizon మరియు AT&T ఫోన్లకు అందుబాటులో లేదు మరియు అన్ని ఇతర క్యారియర్ల మోడల్లలో అందుబాటులో ఉండకపోవచ్చు.
మీరు మీ Samsung టాబ్లెట్ని ఫోన్గా ఎలా ఉపయోగించవచ్చు
ఇతర పరికరాల సంస్కరణలో మీ కాల్ & టెక్స్ట్ 3.3.00 కంటే ఎక్కువగా ఉంటే ఈ ఫంక్షనాలిటీలు మారాయని గమనించండి. కాల్లు చేయడానికి లేదా స్వీకరించడానికి టాబ్లెట్ మరియు ఫోన్ రెండూ తప్పనిసరిగా ఒకే Wi-Fi నెట్వర్క్కి కనెక్ట్ చేయబడాలి. రెండు పార్టీలు ఒకే Wi-Fi నెట్వర్క్లో ఉన్నా లేదా లేదో, మీరు సందేశాలను పంపవచ్చు మరియు స్వీకరించవచ్చు. మీ Samsung టాబ్లెట్ని ఫోన్గా ఎలా ఉపయోగించాలో చూద్దాం
ఇతర పరికరాలలో కాల్ మరియు వచనాన్ని సెటప్ చేయండి
మీ Samsung టాబ్లెట్ను ఫోన్గా ఉపయోగించడానికి, మీరు మీ ఫోన్ కాకుండా వేరే పరికరంలో కాల్లు చేయాలనుకుంటే లేదా టెక్స్ట్లు పంపాలనుకుంటే, మీరు ఫోన్ మరియు టాబ్లెట్ రెండింటికీ ఒకే Samsung ఖాతాను జోడించాలి. త్వరిత సెట్టింగ్ల ప్యానెల్లోకి ప్రవేశించడానికి ఫోన్ మరియు టాబ్లెట్ రెండింటిలో స్క్రీన్ పై నుండి క్రిందికి స్వైప్ చేయండి, ఆపై ఇతర పరికరాలలో కాల్ & టెక్స్ట్ నొక్కండి. ఎంపిక ఇప్పటికే లేకుంటే, మీరు దానిని త్వరిత సెట్టింగ్లకు జోడించవచ్చు.

లింక్ దానంతట అదే జరుగుతుంది. మీరు ఇప్పుడు మీ టాబ్లెట్ను కాల్లు చేయడానికి మరియు స్వీకరించడానికి అలాగే టెక్స్ట్లను పంపడానికి మరియు స్వీకరించడానికి ఉపయోగించవచ్చు. స్మార్ట్ స్విచ్ మీ అన్ని సందేశాలను మీ ఫోన్ నుండి మీ టాబ్లెట్కి తరలించడానికి మిమ్మల్ని అనుమతిస్తుంది.
కాల్ సమయంలో మీరు మీ టాబ్లెట్ను ఎలా ఉపయోగించవచ్చు?
ఇది హై-టెక్ సొల్యూషన్గా కనిపించినప్పటికీ, మీ టాబ్లెట్లో ఫార్వార్డ్ చేసిన కాల్లకు సమాధానమివ్వడం సూటిగా ఉంటుంది – ఇది తప్పనిసరిగా పెద్ద ఫోన్ని ఉపయోగించినట్లే! మీరు ఇన్కమింగ్ కాల్ని చూసినప్పుడు దాన్ని తీయడానికి ఆకుపచ్చ సమాధాన చిహ్నాన్ని స్వైప్ చేయండి. మీరు కాలర్కు సందేశం పంపడానికి స్క్రీన్ దిగువ నుండి పైకి స్వైప్ చేయవచ్చు లేదా వారికి మళ్లీ కాల్ చేయడానికి రిమైండర్ను సెట్ చేయవచ్చు లేదా కాల్ని తిరస్కరించడానికి ఎరుపు రంగులో ఉన్న హ్యాంగ్ అప్ చిహ్నాన్ని స్వైప్ చేయవచ్చు.

మీరు ఫోన్లో మాట్లాడాలనుకుంటే, ఫోన్లోని పుల్ కాల్ బటన్ను నొక్కండి. కాల్ టాబ్లెట్లో ముగుస్తుంది మరియు ఫోన్లో మళ్లీ ప్రారంభమవుతుంది. మీరు కాల్కు సమాధానం ఇచ్చినప్పుడు మీ టాబ్లెట్లోని కాల్ ఇంటర్ఫేస్ మీ ఫోన్లోని అనుభవానికి దాదాపు సమానంగా కనిపిస్తుంది. కొన్ని ట్వీక్లు ఉన్నాయి, కానీ ఆందోళన చెందాల్సిన అవసరం లేదు; ఇది ఇప్పటికీ ఉపయోగించడానికి చాలా సులభం.
ఫార్వార్డ్ చేసిన కాల్ సమయంలో మీరు మీ టాబ్లెట్లో ఏమి చేయగలరో ఇక్కడ ఉంది
1. కొత్త కాల్ని జోడించండి: మీరు ఇప్పటికే ఉన్న కాల్కి కొత్త కాల్ని జోడించవచ్చు. ఈ ఫీచర్ ప్రత్యేకంగా LTE టాబ్లెట్లలో అందుబాటులో ఉంది.
2. సందేశాలు: మీరు కాలర్కు వచన సందేశాన్ని పంపవచ్చు. మెసేజెస్ యాప్ లాంచ్ అవుతుంది మరియు మీరు ఎప్పటిలాగే టెక్స్ట్ మెసేజ్ని టైప్ చేసి పంపవచ్చు. కాల్కి తిరిగి రావడానికి స్క్రీన్ ఎగువన ఉన్న ఆకుపచ్చ పట్టీని నొక్కడం ద్వారా.
3. బ్లూటూత్: టాబ్లెట్లో బ్లూటూత్ ఫంక్షన్ను ప్రారంభించండి లేదా నిలిపివేయండి. మీరు ఫోన్లో ఉన్నప్పుడు బ్లూటూత్ హెడ్ఫోన్లు లేదా మరొక ఆడియో పరికరాన్ని ఉపయోగించాలనుకుంటే ఇది ఉపయోగకరంగా ఉంటుంది.
4. కాల్ పట్టుకోండి/కాల్ పునఃప్రారంభించండి: మీరు ఫోన్ కాల్ని హోల్డ్లో ఉంచవచ్చు లేదా మీరు మళ్లీ మాట్లాడేందుకు సిద్ధంగా ఉన్నప్పుడు దాన్ని పునఃప్రారంభించవచ్చు.
5. మ్యూట్: మీరు మీ మైక్రోఫోన్ను తాత్కాలికంగా నిలిపివేయవచ్చు, తద్వారా ఇతర పక్షం మీ మాట వినదు.
6. కీప్యాడ్: ఆటోమేటెడ్ ఫోన్ సేవను ఉపయోగిస్తున్నప్పుడు లేదా కాన్ఫరెన్స్ కాల్లో చేరడానికి ప్రయత్నిస్తున్నప్పుడు, నంబర్ను నమోదు చేయడానికి కీప్యాడ్ని ఉపయోగించండి.
కాల్లు మరియు సందేశాలు ఎలా సమకాలీకరించబడతాయి వంటి ఇతర పరికరాలలో కాల్ & వచనాన్ని ఆన్ చేసిన తర్వాత మీరు అందుబాటులో ఉన్న సెట్టింగ్లను మార్చవచ్చు. ప్రధాన పరికరం మీ ఫోన్; ఇక్కడే మీరు ఇతర పరికరాలలో కాల్ చేయడం మరియు సందేశాలు పంపడం కోసం సెట్టింగ్లను కనుగొంటారు. సెట్టింగ్లలోని అధునాతన ఫీచర్ల మెను నుండి ఇతర పరికరాలలో కాల్ & టెక్స్ట్ని ఎంచుకోండి.
అక్కడ నుండి, మీరు నమోదిత పరికరాల మధ్య మారడానికి మీ సెట్టింగ్లను మార్చవచ్చు, అలాగే మీ సందేశాలు మరియు కాల్లను సమకాలీకరించవచ్చు. Wi-Fiని ఉపయోగించండి; ఇది పరికరం Wi-Fi నెట్వర్క్కు లింక్ చేయబడినప్పుడు మాత్రమే పని చేయడానికి అనుమతిస్తుంది మరియు మీకు ఇకపై అవసరం లేని పరికరాన్ని నమోదును తీసివేయడానికి కూడా ఇది మిమ్మల్ని అనుమతిస్తుంది.
ముగింపు:
Samsung టాబ్లెట్లో స్మార్ట్ఫోన్ యొక్క అన్ని కార్యాచరణలు ఉన్నప్పటికీ, వినియోగదారులు తమ టాబ్లెట్ను ఇతర స్మార్ట్ఫోన్ల మాదిరిగానే వేగంగా సర్దుబాటు చేయవచ్చు మరియు ఉపయోగించవచ్చు.
టాబ్లెట్లు, స్మార్ట్ఫోన్ల వలె కాకుండా, తీసుకువెళ్లడానికి బరువుగా ఉంటాయి, కానీ అవి స్మార్ట్ఫోన్ల కంటే మెరుగ్గా పనిచేసే అనేక రకాల ఫంక్షన్లను అందిస్తాయి మరియు మీ దగ్గర మీ ఫోన్ లేకపోయినా మీరు మీ కాల్లు, టెక్స్ట్లు మరియు ఇతర సమాచారాన్ని ట్రాక్ చేయవచ్చు. శామ్సంగ్ టాబ్లెట్. కూడా చదవండి Samsung ఫోన్లను ఫ్యాక్టరీ రీసెట్ చేయడం ఎలా