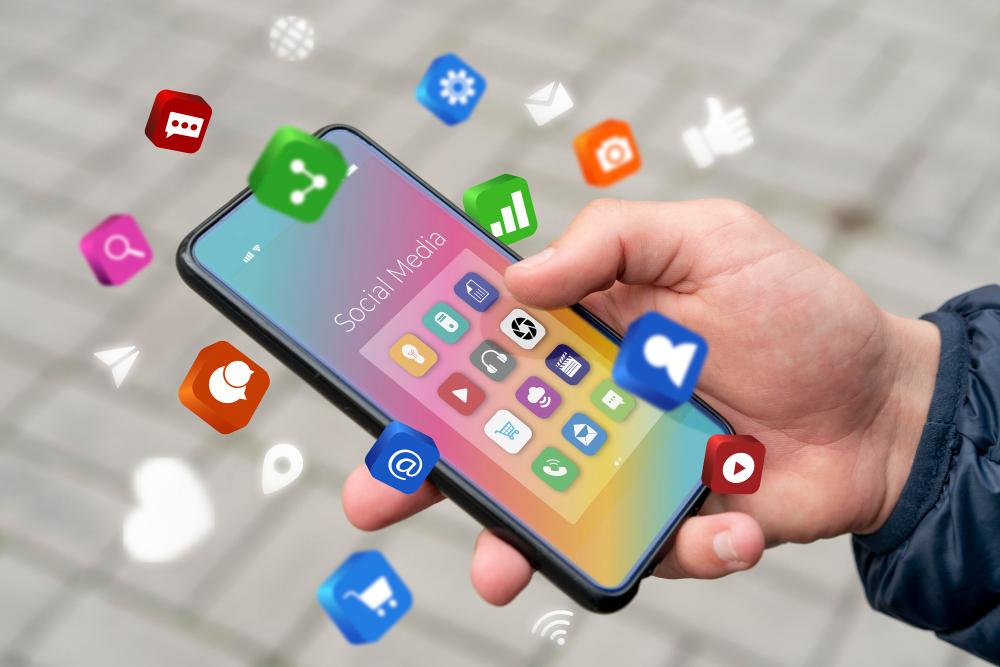నేటి టెక్నాలజీలో, మీ స్మార్ట్ఫోన్ కేవలం స్మార్ట్ఫోన్గా మారిపోయింది. మీరు వినడానికి ఎవరైనా అడ్డుపడే విధంగా దీన్ని ఉపయోగించవచ్చు. మరియు మేము దీన్ని వెబ్క్యామ్, స్పీకర్లు లేదా అలాంటి వాటిలా ఉపయోగించడం గురించి మాట్లాడటం లేదు. మీ పరికరం చేయడానికి మరింత ఉత్తేజకరమైన మరిన్ని అద్భుతమైన పనులను సాధిస్తుంది! మీరు మీ ఫోన్తో చేయగల ఈ అద్భుతాలలో కొన్నింటిని చూద్దాం.
మీ ఫోన్లో Linux
అవును, మీరు విన్నది నిజమే! మీరు Termux యాప్ మరియు VNC వ్యూయర్ సహాయంతో మీ పరికరంలో Ubuntu, Debian మొదలైన నిర్దిష్ట Linux డిస్ట్రోలను ఉపయోగించవచ్చు. మరియు చింతించాల్సిన అవసరం లేదు, ఎందుకంటే దీన్ని చేయడం చాలా సులభం. ముందుగా, మన ఫోన్లో Termux మరియు VNC వ్యూయర్ని ఇన్స్టాల్ చేయడం ద్వారా ప్రారంభిద్దాం:
https://play.google.com/store/apps/details?id=com.realvnc.viewer.android
టెర్మక్స్ యాప్ ప్లే స్టోర్ ద్వారా కూడా ఇన్స్టాల్ చేయగలిగినప్పటికీ, ప్లే స్టోర్ వెర్షన్ అప్డేట్ కాలేదు కాబట్టి మీరు వారి ద్వారా డౌన్లోడ్ చేసి ఇన్స్టాల్ చేసుకోవడం మంచిది గితుబ్ రిపోజిటరీ లేదా F-Droid:
మీరు ఈ యాప్లను ఇన్స్టాల్ చేసిన తర్వాత, Termuxని తెరిచి, ఈ కోడ్ను టైప్ చేయండి:
apt update apt install proot -y # డౌన్లోడ్ ఇన్స్టాలర్ కర్ల్ -L -o install.sh https://bit.ly/udroid-installer # ఇన్స్టాలర్ బాష్ని అమలు చేయండి install.sh # ఈ కమాండ్తో ఉబుంటును ఇన్స్టాల్ చేయండి udroid -i xfce4 udroid -l xfce4
సరళత ప్రయోజనాల కోసం, ఉబుంటును ఇన్స్టాల్ చేయడం ద్వారా మేము మీకు మార్గనిర్దేశం చేస్తాము. మీరు Termuxలో ఎగువ కోడ్ను అతికించిన తర్వాత, అది నిర్దిష్ట అంశాలను డౌన్లోడ్ చేయడం మరియు ఇన్స్టాల్ చేయడం ప్రారంభిస్తుంది. ఇది మీ ఇంటర్నెట్ కనెక్షన్పై ఆధారపడి కొంత సమయం పడుతుంది, కానీ అది పూర్తయిన తర్వాత, మీ ఉబుంటు డిస్ట్రో రన్ చేయడానికి సిద్ధంగా ఉంది. టైప్ చేయండి proot-distro login udroid-focal-xfce4 డిస్ట్రోను ప్రారంభించడానికి మరియు vncserver :1 vnc రిమోట్ సర్వర్ని అమలు చేయడానికి.
మీరు అన్నింటినీ పూర్తి చేసిన తర్వాత, మీ VNC వ్యూయర్ అప్లికేషన్ని తెరిచి, టైప్ చేయండి localhost: 1 మరియు కనెక్ట్ చేయండి. కనిపించే ఏదైనా ప్రాంప్ట్ని నిర్ధారించండి మరియు పాస్వర్డ్ అడిగినప్పుడు, టైప్ చేయండి రహస్య మరియు కొనసాగించండి. అంతే, ఇప్పుడు మీ పరికరంలో మీ ఉబుంటు డిస్ట్రో రన్ అవుతోంది. టైప్ చేయాలని నిర్ధారించుకోండి vncserver -killమీరు షట్ డౌన్ చేయాలనుకున్నప్పుడు అది బ్యాక్గ్రౌండ్లో రన్ అవుతూనే ఉంటుంది మరియు మీ బ్యాటరీని ఖాళీ చేస్తుంది.
మీరు లో అన్ని అదనపు మరియు నవీకరించబడిన సమాచారాన్ని యాక్సెస్ చేయవచ్చు గితుబ్ రేపో ఈ ప్రాజెక్ట్ డెవలపర్ యొక్క.
ఫోన్ను USB డ్రైవ్గా ఉపయోగించండి
మీ పరికరాన్ని USB డ్రైవ్గా మరియు CDగా కూడా మార్చే మరొక చాలా సహాయకరమైన మరియు చాలా ఆహ్లాదకరమైన యాప్ ఇక్కడ ఉంది, డ్రైవ్డ్రోయిడ్. DriveDroid యాప్ అనేది మీ పరికరాన్ని ఇమేజ్ వ్రాసిన USB డ్రైవ్ లాగా అనుకరించడానికి డిస్క్ ఇమేజ్లను ఉపయోగించే రూట్ యాప్. మీరు ఈ యాప్తో మీ సాధారణ USB డ్రైవ్ చేసే పనులన్నీ చేయవచ్చు మరియు మీ స్టోరేజ్ కెపాసిటీ ఆచరణాత్మకంగా మీ ఫోన్ స్టోరేజీకి మద్దతిచ్చేలా ఉంటుంది.
మీరు మీ PCకి ఖాళీ డిస్క్ చిత్రాలను సృష్టించవచ్చు మరియు ప్లగ్ చేయవచ్చు, ఇది ఏదైనా ఫ్లాష్ చేయడానికి లేదా ఫైల్లను నిల్వ చేయడానికి సిద్ధంగా ఉన్న ఖాళీ డ్రైవ్గా మారుతుంది. ముందుగా, Play Store ద్వారా DriveDroidని ఇన్స్టాల్ చేయండి:
https://play.google.com/store/apps/details?id=com.softwarebakery.drivedroid
ఇన్స్టాలేషన్ పూర్తయిన తర్వాత, మీరు మీ PCని బూట్ చేయాలనుకుంటున్న ఏదైనా ISO ఇమేజ్ని డౌన్లోడ్ చేసుకోండి. అయితే డిస్క్ ఇమేజ్ని మౌంట్ చేయడం ద్వారా విండోస్ ఇమేజ్లు నేరుగా పని చేయవని మేము మిమ్మల్ని హెచ్చరించాలి. దీన్ని ఎలా చేయాలో మనం కొంచెం సేపట్లో తెలుసుకుందాం. డిస్క్ ఇమేజ్ డౌన్లోడ్ అయిన తర్వాత:
- అనువర్తనాన్ని తెరవండి
- స్వాగత పేజీని దాటవేయి
- రూట్ యాక్సెస్ మంజూరు చేయండి
- మీరు మీ డిస్క్ ఇమేజ్లను ఉంచే మరియు మౌంట్ చేసే ఇమేజ్ డైరెక్టరీని ఎంచుకోండి
DriveDroid మీ పరికరంలో యాప్ సరిగ్గా పని చేస్తుందో లేదో పరీక్షించడానికి మరియు చూడటానికి దాని స్వంత డిస్క్ చిత్రాన్ని మౌంట్ చేస్తుంది, మీరు కావాలనుకుంటే ఈ భాగాన్ని దాటవేయవచ్చు. ట్యుటోరియల్ మరియు కాన్ఫిగరేషన్ పేజీలు పోయిన తర్వాత, మీరు గతంలో డౌన్లోడ్ చేసిన డిస్క్ ఇమేజ్ని మీరు యాప్లో ఎంచుకున్న ఇమేజ్ డైరెక్టరీలోకి తరలించడమే మిగిలి ఉంది.
మీరు అలా చేసిన తర్వాత, అది యాప్లో కనిపిస్తుంది, దానిపై ఒకసారి నొక్కండి మరియు మెను కనిపిస్తుంది. మీరు ఇమేజ్ని ఎలా మౌంట్ చేయాలనుకుంటున్నారో ఎంచుకోండి, మాస్ స్టోరేజీలో రైటబుల్ USB 1 ఎంపిక దీన్ని చేయడానికి ప్రాధాన్య మార్గం.
ఇప్పుడు మీ USB కేబుల్తో మీ పరికరాన్ని మీ PCకి ప్లగ్ చేసి, BIOSలోకి రీబూట్ చేయండి. బూట్ విభాగంలో, మీ USB పరికరాన్ని ఎంచుకుని, దాన్ని బూట్ చేయండి. అంతే, మీ చిత్రం అలానే బూట్ అయి ఉండాలి. బూట్ ఆప్షన్లలో మీ USB డ్రైవ్ కనిపించకపోవడంతో మీకు సమస్య ఉంటే, మీరు ఉపయోగిస్తున్న డిస్క్ ఇమేజ్ చెల్లుబాటు అయ్యేదని నిర్ధారించుకోండి లేదా DriveDroid యాప్లో ఇతర సెట్టింగ్లను ప్రయత్నించండి. దురదృష్టవశాత్తూ, ఈ యాప్ మీ పరికరం యొక్క కెర్నల్ మద్దతుపై ఆధారపడి ఉన్నందున విశ్వవ్యాప్తంగా మద్దతు ఇవ్వదు.
విండోస్ కోసం:
వాస్తవానికి ఇది సంక్లిష్టంగా లేదు. DriveDroid యాప్ని తెరిచి, దిగువ కుడి మూలలో ఉన్న ప్లస్ బటన్పై నొక్కండి. ఖాళీ చిత్రాన్ని సృష్టించండి ఎంచుకోండి, ఫైల్ పేరు మరియు మీ USB డ్రైవ్ కోసం మీరు కోరుకునే పరిమాణాన్ని టైప్ చేయండి. ఇది సృష్టించబడిన తర్వాత, మీ PCకి మునుపటిలా మౌంట్ చేయండి మరియు USB ఫ్లాషింగ్ యాప్ల ద్వారా మీ Windows ISO ఫైల్ను ఫ్లాష్ చేయండి Etcher.