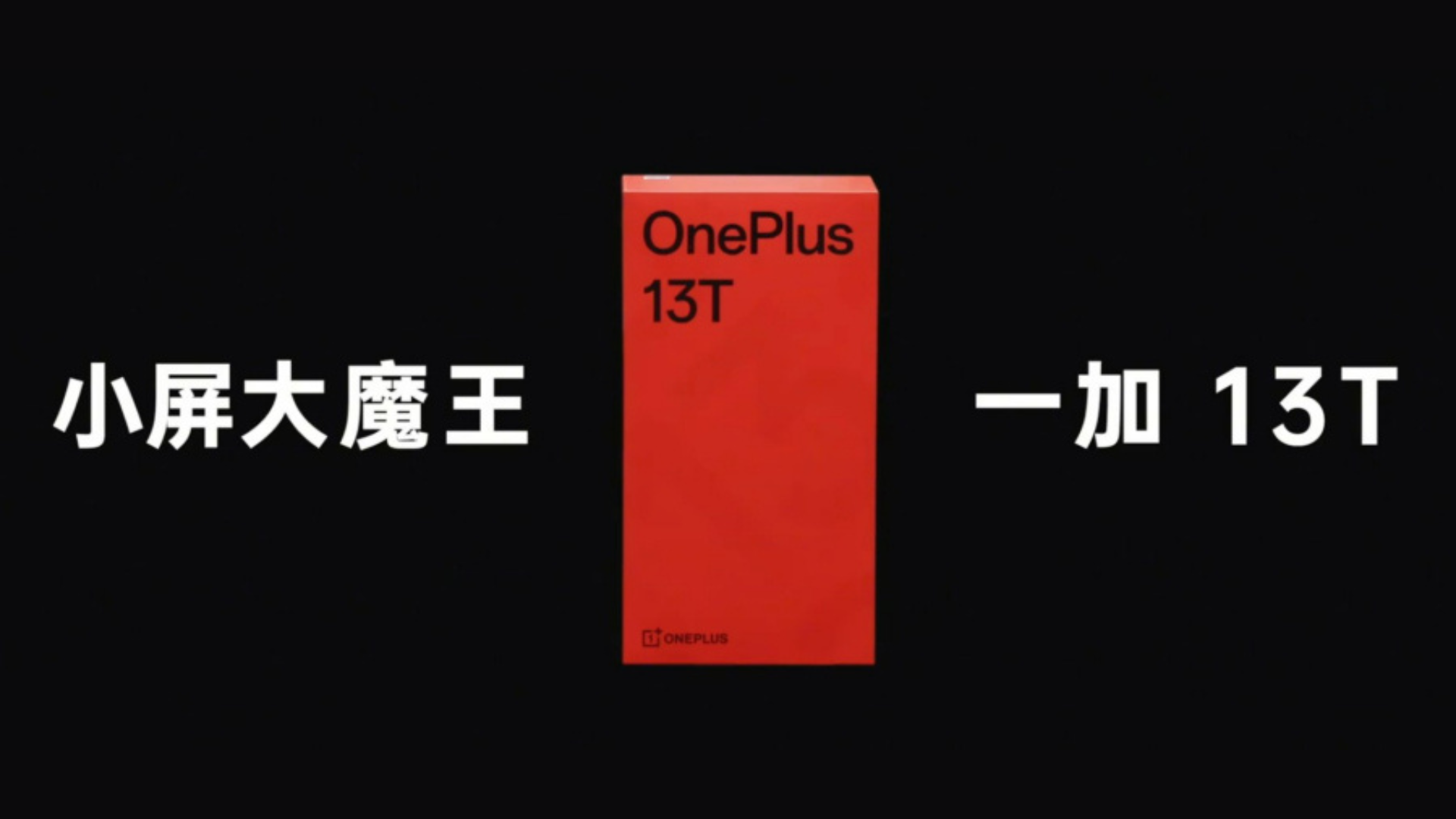ใครๆ ก็พูดว่า “Chrome OS คือพระเจ้า Chrome OS คือสิ่งนี้ Chrome OS คือสิ่งนั้น” แต่พวกเขาเคยบอกคุณบ้างไหมว่าพวกเขาใช้มันอย่างไร? นี่คือหนึ่งในโปรเจ็กต์ที่ให้คุณติดตั้งและใช้งานบนพีซีของคุณ — พร้อมคำแนะนำในการติดตั้ง!
แน่นอนก่อนที่เราจะเริ่ม ฉันจะใช้คำศัพท์หลายคำ:
ลินุกซ์ดิสทริบิวชัน: การกระจาย Linux โดยทั่วไปจริงๆ
ด้วง2: GRUB bootloader เวอร์ชันที่สองย่อมาจาก "GRand Unified Boot manager" ซึ่งเป็นโปรเจ็กต์ GNU ที่ช่วยให้คุณสามารถบูต Linux อะไรก็ได้และจัดการมัลติบูตได้ง่ายขึ้น
บรันช์: GRUB2 bootloader อย่างไม่เป็นทางการเพื่อแก้ไข Chrome OS เวอร์ชันที่ติดตั้งและทำให้สามารถใช้งานได้บนพีซีของคุณ
บรรทัดคำสั่งเคอร์เนล: “พารามิเตอร์” ที่ส่งผ่านไปยัง “เคอร์เนล” สำหรับการบูตระบบปฏิบัติการของคุณในสถานะที่เสถียรหรือใช้งานได้มากขึ้น Brunch ช่วยให้คุณปรับแต่งสิ่งนี้เพื่อแก้ไขปัญหาที่จะเกิดขึ้นระหว่างการบูทหรือใช้ CrOS
โครช: ย่อมาจาก “Chrome OS Shell” ซึ่งเป็นเทอร์มินัลที่คล้ายกับ Linux ช่วยให้คุณทำสิ่งต่างๆ มากมายที่ไม่มีให้ใช้งานผ่านอินเทอร์เฟซแบบกราฟิก
ARC: ย่อมาจาก “Android Runtime สำหรับ Chrome” ช่วยให้คุณใช้แอป Android บน Chrome OS — เหมือนกับ “ระบบย่อย Windows สำหรับ Android” แต่สำหรับ Chrome
ครูตองซ์: การใช้งาน Linux อย่างเป็นทางการสำหรับ Chrome OS โดย Google มีคอนเทนเนอร์ในตัวซึ่งใช้ไดรเวอร์ Chrome OS และแบ็กเอนด์ในการทำงาน
บริออช: การใช้งาน Linux ของ Brunch สำหรับ Chrome OS โดยนักพัฒนาของ bootloader นอกจากนี้ยังมีระบบคอนเทนเนอร์ แต่ใช้ไดรเวอร์ภายในและอื่นๆ ในการทำงาน
เวย์แลนด์: “ตัวเรนเดอร์” สมัยใหม่บางตัวใช้ในการโหลดสภาพแวดล้อมเดสก์ท็อปและอื่นๆ หากคุณเป็นผู้ใช้ Linux คุณควรทราบเรื่องนี้
ความรู้เบื้องต้นเกี่ยวกับอาหารมื้อสาย
จากคำพูดของฉัน Brunch เป็น GRUB ที่ปรับแต่งสำหรับการติดตั้ง Chrome OS และแพตช์เพื่อใช้งานบนคอมพิวเตอร์ของคุณโดยไม่มีปัญหาร้ายแรง มันช่วยให้คุณเลือกได้ว่าจะใช้แพตช์ใดและแพตช์ใดที่ไม่ใช้โดยการกำหนดค่าบนระบบที่ใช้งานจริง เพื่อให้คุณสามารถทำให้มันใช้งานได้หรือมีเสถียรภาพมากที่สุดเท่าที่จะเป็นไปได้บนอุปกรณ์ของคุณ — เช่นเดียวกับฟีเจอร์การติดตั้งเป้าหมายสำหรับ Debian แต่คุณกำหนดค่าสิ่งต่าง ๆ ด้วยตัวเอง มันใช้พาร์ติชั่นพิเศษ (ชื่อ “ROOTC”) เพื่อจัดเก็บแพตช์และสิ่งต่าง ๆ และพาร์ติชัน EFI เพื่อบูตระบบแน่นอน มันเป็นโปรเจ็กต์ที่มีมายาวนาน แต่ไม่มีแหล่งข้อมูลที่เชื่อถือได้มากนัก ยกเว้น Wiki ที่เป็นแนวทางในการใช้งานอย่างน่าเศร้า...
อะไรที่คุณต้องการ?
ต้องเป็นไปตามข้อกำหนดต่อไปนี้
- คุณต้องมีพีซีที่มีเฟิร์มแวร์ UEFI หากเป็นไปได้ BIOS รุ่นเก่ายังใช้งานได้ แต่โปรดจำไว้ว่าต้องใช้แพตช์หลายรายการและเกิดปัญหาที่ไม่คาดคิด อีกด้วย ตรวจสอบตระกูล CPU และเฟิร์มแวร์ที่เหมาะสมสำหรับพวกเขา. แม้ว่าบางครอบครัวจะไม่ได้รับการสนับสนุนก็ตาม ไม่ Nvidia GPU จะไม่ทำงานเพราะ ChromeOS ใช้ Wayland เป็นตัวประกอบ และไม่มีไดรเวอร์สำหรับใช้งานกับ Nvidia ที่ติดตั้งไว้
- คุณต้องมีไดรฟ์ภายนอก 2 ตัว USB หรือการ์ด SD ไม่สำคัญ อันหนึ่งจะเก็บ live distro ที่สามารถบูตได้ ส่วนอีกอันจะเก็บทรัพย์สินไว้เพื่อติดตั้ง Brunch bootloader และ CrOS
- ถ้าอย่างนั้น คุณจะต้องมีความคุ้นเคยกับบรรทัดคำสั่งของ Linux ความอดทนในการดูเอกสารประกอบ และเวลาในการค้นหาแพตช์ที่จะนำไปใช้
กำลังติดตั้งบรันช์
ขั้นตอนการติดตั้งขึ้นอยู่กับว่าคุณต้องการใช้งานระบบอย่างไร ฉันจะถือว่าคุณต้องการติดตั้งลงในไดรฟ์ระบบของคุณ โดยเขียนทับระบบปฏิบัติการที่มีอยู่ สำหรับการดูอัลบูตและการแก้ไขปัญหาเพิ่มเติม ฉันขอแนะนำให้คุณตรวจสอบ บรันช์ GitHub
ก่อนอื่น คุณต้องแฟลชอิมเมจการติดตั้ง Linux ไปยังไดรฟ์ USB ของคุณโดยใช้ Rufus (Windows) บรรทัดคำสั่ง หรือตัวเขียนรูปภาพ USB ที่มาพร้อมกับ distro (Linux) ของคุณ ดาวน์โหลด Brunch รุ่นล่าสุดและอิมเมจ Chrome OS อย่างเป็นทางการสำหรับอุปกรณ์ของคุณบนไดรฟ์ภายนอกอื่น ฉันใช้ “grunt” สำหรับ AMD APU เนื่องจากแล็ปท็อปของฉันมี AMD A4 ตัวอย่างเช่น หากคุณมี Intel CPU ที่เก่ากว่าเจนเนอเรชั่น 8 คุณจะต้องมี “rammus” คุณสามารถตรวจสอบ Brunch wiki เพื่อดูข้อมูลเพิ่มเติมและตาราง CPU และรูปภาพที่รองรับสำหรับสิ่งเหล่านั้นเช่นกัน
บูตจาก Linux USB ที่คุณเพิ่งสร้างขึ้น
จากนั้นไปที่เส้นทางที่คุณดาวน์โหลด Brunch release มา เปิดเทอร์มินัลในนั้น และทำตามคำสั่งเหล่านี้ตามลำดับ
# แยกไฟล์ Brunch และอิมเมจการกู้คืน Chrome OS tar -xvf Brunch_(...).tar.gz unzip /path/to/chromeos_codename_(...).bin.zip # ทำให้สคริปต์การติดตั้ง Chrome OS สามารถเรียกใช้งานได้ chmod +x chromeos-install.sh # สมมติว่าคุณมี Ubuntu อยู่แล้ว ติดตั้งการพึ่งพาสำหรับสคริปต์ sudo apt ติดตั้ง cgpt pv # และสุดท้ายให้เรียกใช้สคริปต์ แทนที่ sdX ด้วยดิสก์เป้าหมาย (ใน /dev) ใช้ Gparted เพื่อระบุ sudo ./chromeos-install.sh -src /path/to/chromeos_codename_(...).bin -dst /dev/sdX
ตอนนี้นั่งและดื่มชาสักถ้วย การดำเนินการนี้จะใช้เวลาสักครู่ เมื่อเสร็จแล้ว ให้รีบูทพีซี และบูตจากดิสก์ภายใน เรายังไม่เสร็จ เมื่อคุณบูต Chrome OS แล้ว ให้ตรวจสอบว่า WiFi ใช้งานได้ก่อนหรือไม่ คุณสามารถทำได้โดยคลิกที่ถาดระบบและไทล์ WiFi "ขยาย" เลือกตรวจสอบบลูทูธด้วย หากหนึ่งในนั้นไม่ทำงาน โดยเฉพาะ WiFi ให้กด Ctrl+Alt+F2 เพื่อวางลงใน Chrome OS Developer Shell และเข้าสู่ระบบในชื่อ “chronos” จากนั้นทำตามคำสั่งนี้และปฏิบัติตามคำแนะนำบนหน้าจอ
sudo แก้ไข-บรันช์-config.php
พูดง่ายๆ ก็คือ คุณต้องทำเครื่องหมายการ์ดที่คุณมี (เช่น “rtl8723de” สำหรับ Realtek RTL8723DE) และตัวเลือกอื่นๆ อีกมากมายที่ฟังดูดีสำหรับคุณ ฉันทำเครื่องหมายตัวเลือกเหล่านี้เป็นการส่วนตัว
- “enable_updates” เพื่อเปิดใช้งานการอัปเดตเพื่อรับจากการตั้งค่า > เกี่ยวกับ Chrome OS
- “pwa” เพื่อให้สามารถใช้งานได้ บรันช์ กปภ.
- ติดตั้ง “mount_internal_drives” สำหรับการเข้าถึงไฟล์ภายใต้พาร์ติชันอื่น ๆ บนดิสก์ Chrome OS โปรดทราบว่าการเปิดใช้งานตัวเลือกนี้อาจทำให้ Media Storage บน ARC ทำงานตลอดเวลาและทำให้มีการใช้งาน CPU สูงอย่างมาก!
- “rtl8723de” สำหรับการ์ด WiFi ของแล็ปท็อปของฉัน (Realtek RTL8723DE)
- “acpi_power_button” สำหรับปุ่มเปิด/ปิด — หากคุณมีแท็บเล็ต/2in1 การกดปุ่มเปิด/ปิดค้างไว้จะทำงานได้ทันทีเมื่อแกะกล่อง นี่เป็นสำหรับผู้ใช้แล็ปท็อปและเดสก์ท็อปที่การกดปุ่มเปิดปิดค้างไว้นาน ๆ จะไม่ทำอะไรเลยนอกจากการกดสั้นๆ มักจะได้ผล
- “suspend_s3” สำหรับการระงับสถานะ S3 โดยปกติแล้ว ChromeOS จะไม่จัดการกับระบบกันสะเทือนเมื่อคุณมีระบบกันสะเทือน S3 ไม่ใช่ S0/S1/S2 คุณสามารถตรวจสอบได้ว่าจำเป็นต้องเปิดใช้งานหรือไม่โดยให้คำสั่งนี้บน Windows:
powercfg / a
หากคุณได้รับผลลัพธ์ที่คล้ายกับสิ่งนี้ คุณจะต้องเปิดใช้งานการกำหนดค่านี้

สำหรับคำอธิบายเกี่ยวกับตัวเลือกทั้งหมดเหล่านี้ คุณสามารถดูได้ที่ วิกิอาหารมื้อสาย เช่นกัน
เมื่อคุณแก้ไขปัญหาได้มากที่สุดเท่าที่จะเป็นไปได้โดยใช้ส่วนการแก้ปัญหา คุณก็พร้อมที่จะใช้ Chrome OS บนอุปกรณ์ของคุณแล้ว! มันยากไหม? ฉันไม่คิดว่ามันจะเป็น สิ่งหนึ่งที่คุณต้องจำไว้คือคุณต้องตรวจสอบการอัปเดตของ Brunch bootloader เป็นประจำ และอัปเดตทุกครั้งที่เป็นไปได้เพื่อหลีกเลี่ยงปัญหาเพิ่มเติมเมื่ออัปเดตการติดตั้ง Chrome OS ของคุณ
ฉันหวังว่าคุณจะชอบมัน ฉันกำลังคิดที่จะสานต่อชุดบทความนี้โดยวิธีการติดตั้งอื่นๆ การทดลองบางอย่างที่ทำงานได้ดีกว่าที่ตั้งใจไว้ และอื่นๆ แล้วพบกันใหม่ในอีกเรื่องหนึ่ง!