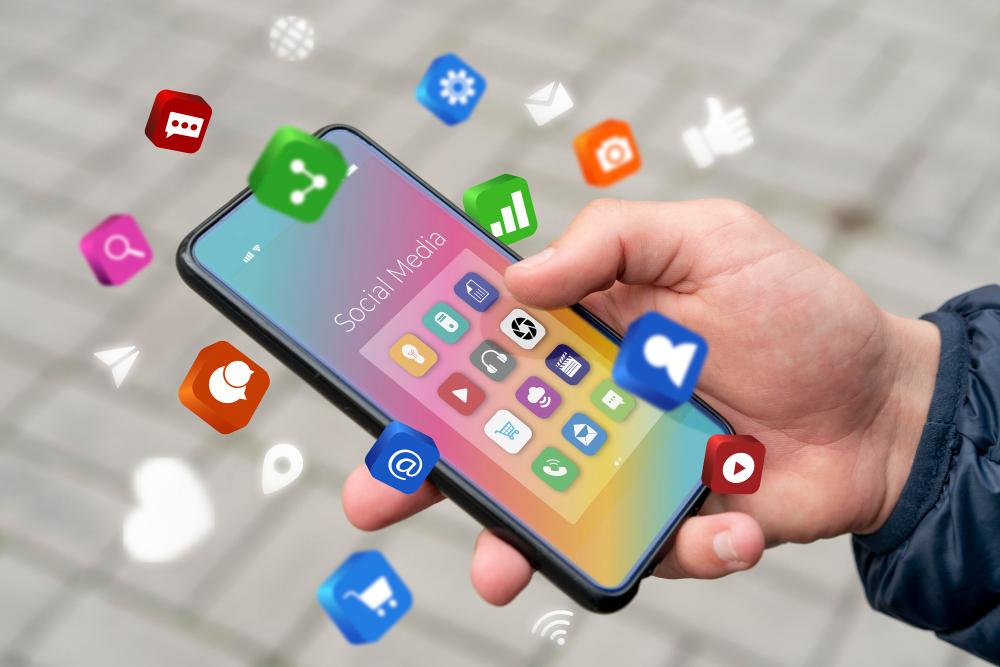ในเทคโนโลยีปัจจุบัน สมาร์ทโฟนของคุณเป็นมากกว่าสมาร์ทโฟน คุณสามารถใช้มันในลักษณะที่จะทำให้ใครก็ตามที่ได้ยินสับสน และเราไม่ได้แค่พูดถึงการใช้มันเป็นเว็บแคม ลำโพง หรืออื่นๆ เท่านั้น อุปกรณ์ของคุณบรรลุภารกิจที่น่าทึ่งอีกมากมายที่น่าตื่นเต้นยิ่งกว่ามาก! เรามาดูสิ่งมหัศจรรย์บางประการที่คุณสามารถทำได้ด้วยโทรศัพท์ของคุณ
Linux บนโทรศัพท์ของคุณ
ใช่แล้ว คุณได้ยินถูกต้องแล้ว! คุณสามารถใช้ Linux distros บางตัวเช่น Ubuntu, Debian และอื่นๆ ในอุปกรณ์ของคุณได้ด้วยความช่วยเหลือของแอป Termux และ VNC Viewer และไม่จำเป็นต้องกังวลเนื่องจากทำได้ค่อนข้างง่าย ก่อนอื่น ให้เราเริ่มต้นด้วยการติดตั้ง Termux และ VNC Viewer ในโทรศัพท์ของเรา:
https://play.google.com/store/apps/details?id=com.realvnc.viewer.android
แม้ว่าแอป Termux จะสามารถติดตั้งผ่าน Play Store ได้เช่นกัน แต่เวอร์ชัน Play Store จะไม่ได้รับการอัพเดต ดังนั้นจึงจะดีกว่าถ้าคุณดาวน์โหลดและติดตั้งผ่านทาง ที่เก็บ Github หรือ F-Droid:
เมื่อคุณติดตั้งแอพเหล่านี้แล้ว ให้เปิด Termux แล้วพิมพ์รหัสนี้:
apt update apt ติดตั้ง proot -y # ดาวน์โหลดตัวติดตั้ง curl -L -o install.sh https://bit.ly/udroid-installer # เรียกใช้ตัวติดตั้ง bash install.sh # ติดตั้ง Ubuntu ด้วยคำสั่งนี้ udroid -i xfce4 udroid -l xfce4
เพื่อความเรียบง่าย เราจะแนะนำคุณตลอดการติดตั้ง Ubuntu เมื่อคุณวางโค้ดด้านบนใน Termux แล้ว มันจะเริ่มดาวน์โหลดและติดตั้งบางสิ่ง อาจใช้เวลาสักครู่ขึ้นอยู่กับการเชื่อมต่ออินเทอร์เน็ตของคุณ แต่เมื่อเสร็จแล้ว Ubuntu distro ของคุณก็พร้อมที่จะทำงาน พิมพ์เข้ามา proot-distro login udroid-focal-xfce4 เพื่อเริ่ม distro และ vncserver :1 เพื่อรันเซิร์ฟเวอร์ระยะไกล vnc
เมื่อคุณทำทั้งหมดเสร็จแล้ว ให้เปิดแอปพลิเคชั่น VNC Viewer ของคุณ แล้วพิมพ์ลงไป localhost: 1 และเชื่อมต่อ ยืนยันข้อความแจ้งที่ปรากฏขึ้น และเมื่อถามรหัสผ่าน ให้พิมพ์ลงไป ลับ และดำเนินการต่อ เพียงเท่านี้คุณก็มี Ubuntu distro ทำงานในอุปกรณ์ของคุณแล้ว อย่าลืมพิมพ์ลงไป vncserver -killเมื่อคุณต้องการปิดเครื่อง เนื่องจากเครื่องจะทำงานต่อไปในพื้นหลัง และจะทำให้แบตเตอรี่หมด
คุณสามารถเข้าถึงข้อมูลพิเศษและอัปเดตทั้งหมดได้ใน Github Repo ของผู้พัฒนาโครงการนี้
ใช้โทรศัพท์เป็นไดรฟ์ USB
นี่เป็นอีกหนึ่งแอปที่เป็นประโยชน์และค่อนข้างสนุกที่จะเปลี่ยนอุปกรณ์ของคุณให้เป็นไดรฟ์ USB และแม้แต่ซีดี ไดรฟ์ดรอยด์. แอพ DriveDroid เป็นแอพรูทที่ใช้ดิสก์อิมเมจเพื่อเลียนแบบอุปกรณ์ของคุณราวกับว่าเป็นไดรฟ์ USB ที่เขียนรูปภาพ คุณสามารถทำอะไรก็ตามที่ไดรฟ์ USB ทั่วไปของคุณทำกับแอปนี้ และอื่นๆ อีกมากมาย เช่น ความจุในการจัดเก็บข้อมูลของคุณก็เท่ากับว่าพื้นที่เก็บข้อมูลในโทรศัพท์ของคุณรองรับอะไรก็ตาม
คุณยังสามารถสร้างและเสียบอิมเมจของดิสก์เปล่าเข้ากับพีซีของคุณ ทำให้เป็นไดรฟ์เปล่าที่พร้อมจะแฟลชอะไรก็ได้ลงในพีซี หรือจัดเก็บไฟล์ต่างๆ ขั้นแรก ติดตั้ง DriveDroid ผ่าน Play Store:
https://play.google.com/store/apps/details?id=com.softwarebakery.drivedroid
เมื่อการติดตั้งเสร็จสิ้น ให้ดาวน์โหลดอิมเมจ ISO ที่คุณต้องการบูตพีซีด้วย เราควรเตือนคุณว่าอิมเมจของ Windows จะไม่ทำงานโดยตรงเพียงแค่ติดตั้งดิสก์อิมเมจ เราจะมาดูวิธีการทำกันในอีกสักครู่ เมื่อดาวน์โหลดดิสก์อิมเมจแล้ว:
- เปิดแอปพลิเคชัน
- ข้ามหน้ายินดีต้อนรับ
- ให้สิทธิ์การเข้าถึงรูท
- เลือกไดเร็กทอรีรูปภาพที่คุณจะใส่และติดตั้งดิสก์อิมเมจของคุณ
DriveDroid จะติดตั้งดิสก์อิมเมจของตัวเองเพื่อทดสอบและดูว่าแอปทำงานอย่างถูกต้องบนอุปกรณ์ของคุณหรือไม่ คุณสามารถข้ามส่วนนี้ได้หากต้องการ หลังจากที่หน้าบทช่วยสอนและการกำหนดค่าหายไปแล้ว สิ่งที่เหลืออยู่คือการย้ายดิสก์อิมเมจที่คุณดาวน์โหลดก่อนหน้านี้ไปยังไดเร็กทอรีรูปภาพที่คุณเลือกในแอพ
เมื่อคุณทำเช่นนั้น มันจะปรากฏในแอป เพียงแตะหนึ่งครั้งแล้วเมนูจะปรากฏขึ้น เลือกวิธีที่คุณต้องการเมานต์อิมเมจ ตัวเลือก USB แบบเขียนได้บน Mass Storage 1 เป็นวิธีที่แนะนำ
ตอนนี้เสียบอุปกรณ์ของคุณเข้ากับพีซีด้วยสาย usb แล้วรีบูตเข้าสู่ BIOS ในส่วน Boot ให้เลือกอุปกรณ์ USB ของคุณและบู๊ต นั่นคือทั้งหมดที่ ภาพของคุณควรบูทแบบนั้น หากคุณประสบปัญหากับไดรฟ์ USB ที่ไม่แสดงในตัวเลือกการบูต ตรวจสอบให้แน่ใจว่าดิสก์อิมเมจที่คุณใช้นั้นถูกต้อง หรือลองการตั้งค่าอื่นๆ ในแอป DriveDroid ขออภัย แอปนี้ไม่รองรับในระดับสากล เนื่องจากขึ้นอยู่กับการรองรับเคอร์เนลของอุปกรณ์ของคุณ
สำหรับ Windows:
จริงๆ แล้วมันไม่ซับซ้อนเลย เปิดแอป DriveDroid แล้วแตะปุ่มบวกที่มุมขวาล่าง เลือกสร้างภาพเปล่า พิมพ์ชื่อไฟล์และขนาดที่คุณต้องการสำหรับไดรฟ์ USB เมื่อสร้างเสร็จแล้ว เพียงติดตั้งเข้ากับพีซีของคุณเหมือนกับเมื่อก่อน และแฟลชไฟล์ Windows ISO ของคุณผ่านแอพแฟลช USB เช่น นักแกะ.