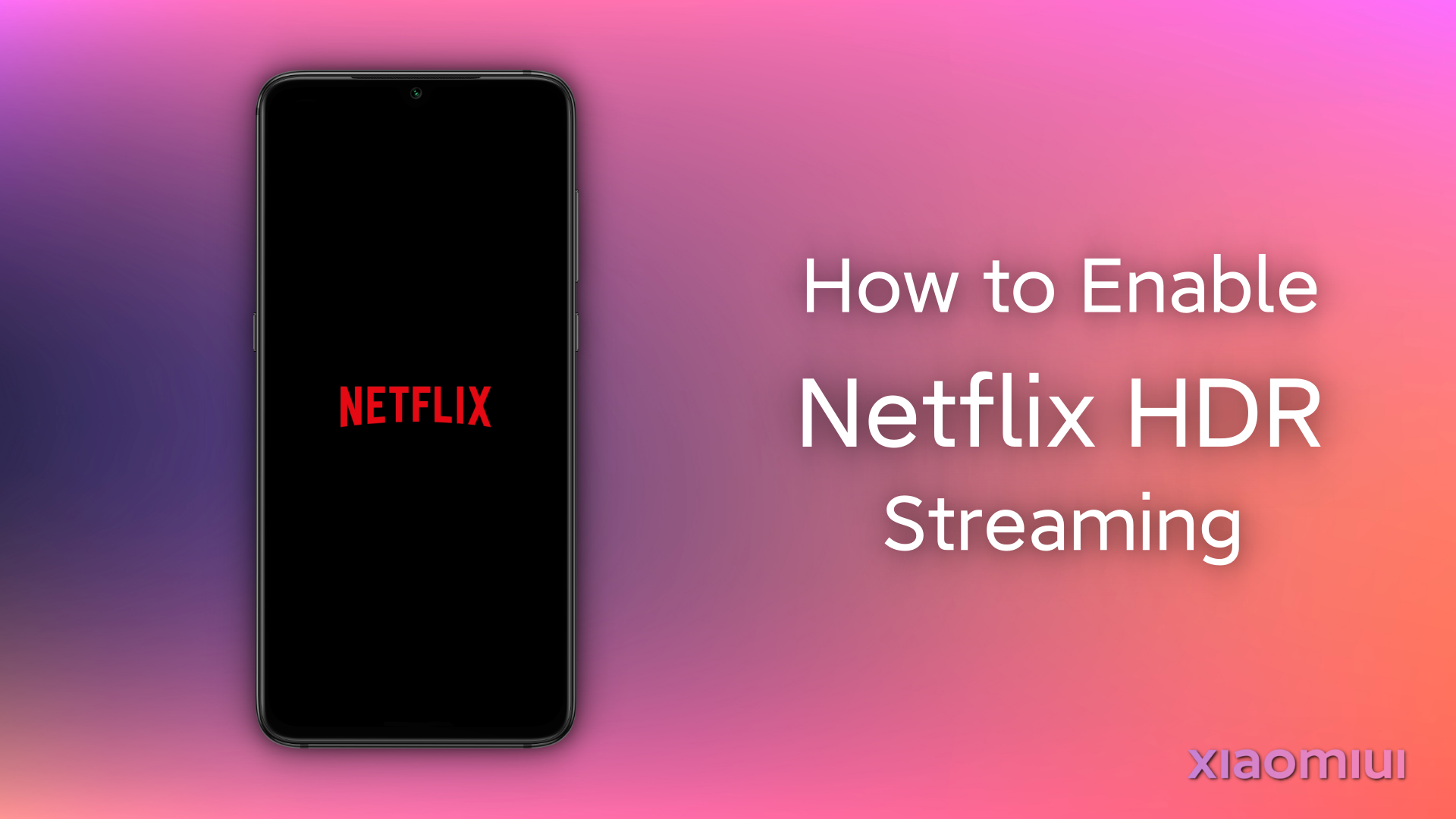要在 Netflix 中启用 HDR,您有两种不同的方法。您可以使用 Magisk 模块来实现此目的,也可以将 LSPod 与 Pixelify 模块结合使用。是的,您可以使用 Pixelify 模块来完成此过程。因为 Pixelify 模块的主要目的不是让 Google Photos 不受限制。该模块允许您将所选应用程序显示为 Pixel 系列。从 Pixel 2 到 Pixel 1 pro 的所有设备均可用。本文将恶搞Pixel 6 Pro。我们来看看步骤吧。
语言要求
如何在 Netflix 中启用 HDR
您可以使用 LSPod 或 Magisk 来执行此过程。您将看到这两种方法。在此过程结束时,您将在 Netflix 中启用 HDR。
磁力法
- 首先下载 解锁 模块。并打开magisk。之后,点击右下角的模块选项卡。然后点击“从存储安装”按钮,选择下载的模块。然后你会在安装菜单中看到一些游戏等。只需在选择 1 时点击降低音量按钮,然后重新启动设备即可。
- 如您所见,Netflix 现在拥有 HDR10 – HEVC。但在安装该模块之前,HDR 功能在 Netflix 设置中毫无意义。
LS 构成方法
- 打开 LSPod 并转到下载选项卡。在这里你会看到很多模块。点击搜索框并输入“pixelify”。您将看到“Pixelify GPhotos”模块。点击它,进入发布选项卡。然后下载APK并安装。
- 安装 apk 后,您将看到来自 LSPod 应用程序的通知。点击它并启用模块以在 Netflix 中启用 HDR。不要忘记从应用程序列表中选择 Netflix。选择 Netflix 后,重新启动您的设备。
点按通知。 启用 Pixelify 模块。 在应用程序列表中搜索 Netflix,也搜索 ebanle。 重新启动您的设备。 - 然后打开de Pixelify应用程序,您需要更改一些设置。点击“要欺骗的设备”部分并选择 Pixel 6 Pro。并禁用“确保仅在 Google Photos 中进行欺骗”部分。如果您不启用此功能,HDR 将不会处于活动状态。然后看看 Netflix,你会看到设备被冒充为 Pixel 6 Pro。并且 HDR 将处于活动状态。
就是这样!您已在 Netflix 中启用 HDR。您可以使用这两种方法,这取决于您。但推荐使用 LSPod 方法。因为它会更改所选应用程序的设备指纹。但 Magisk 模块一会更改所有内容的指纹。这可能会破坏或崩溃某些东西。